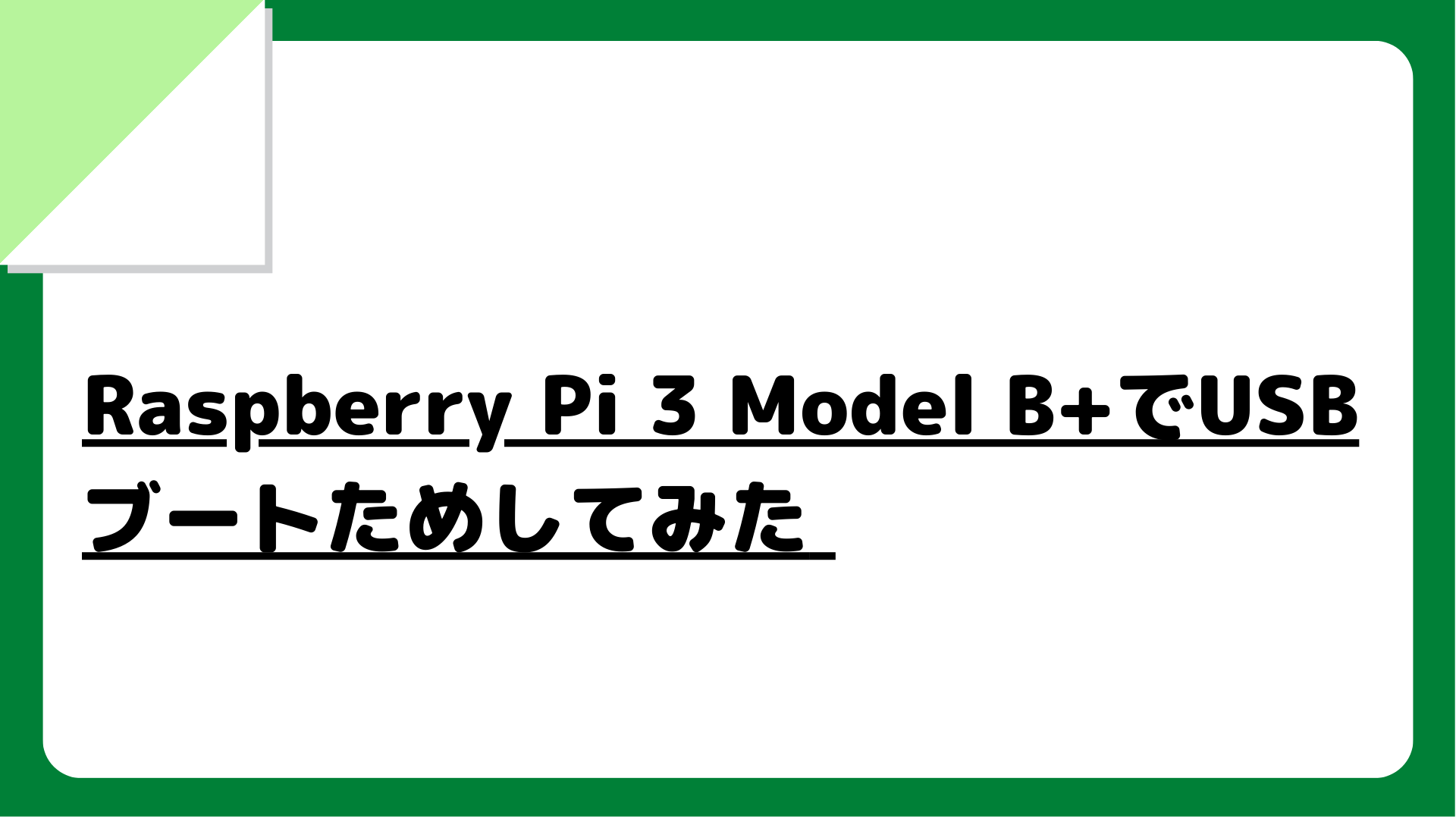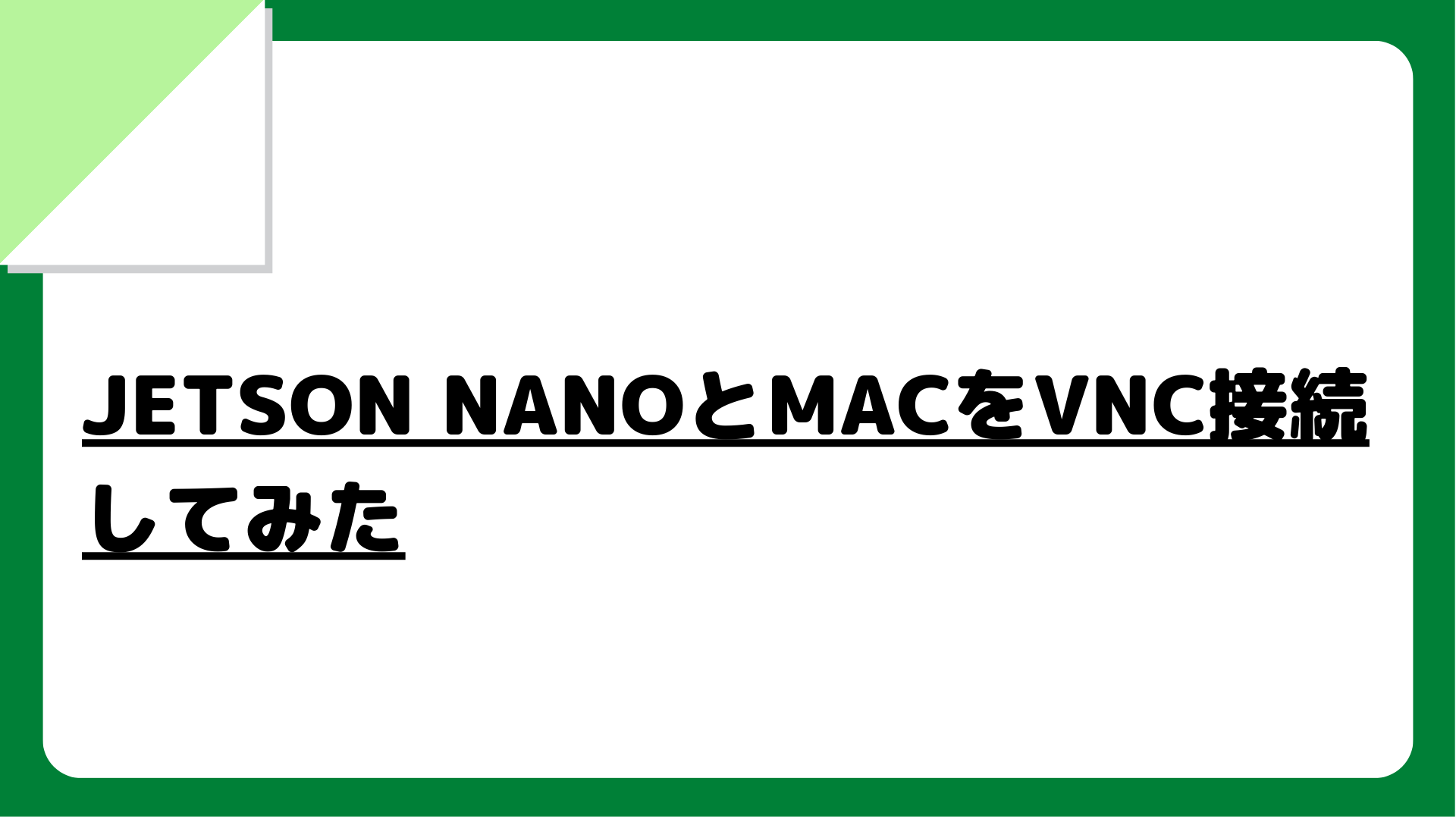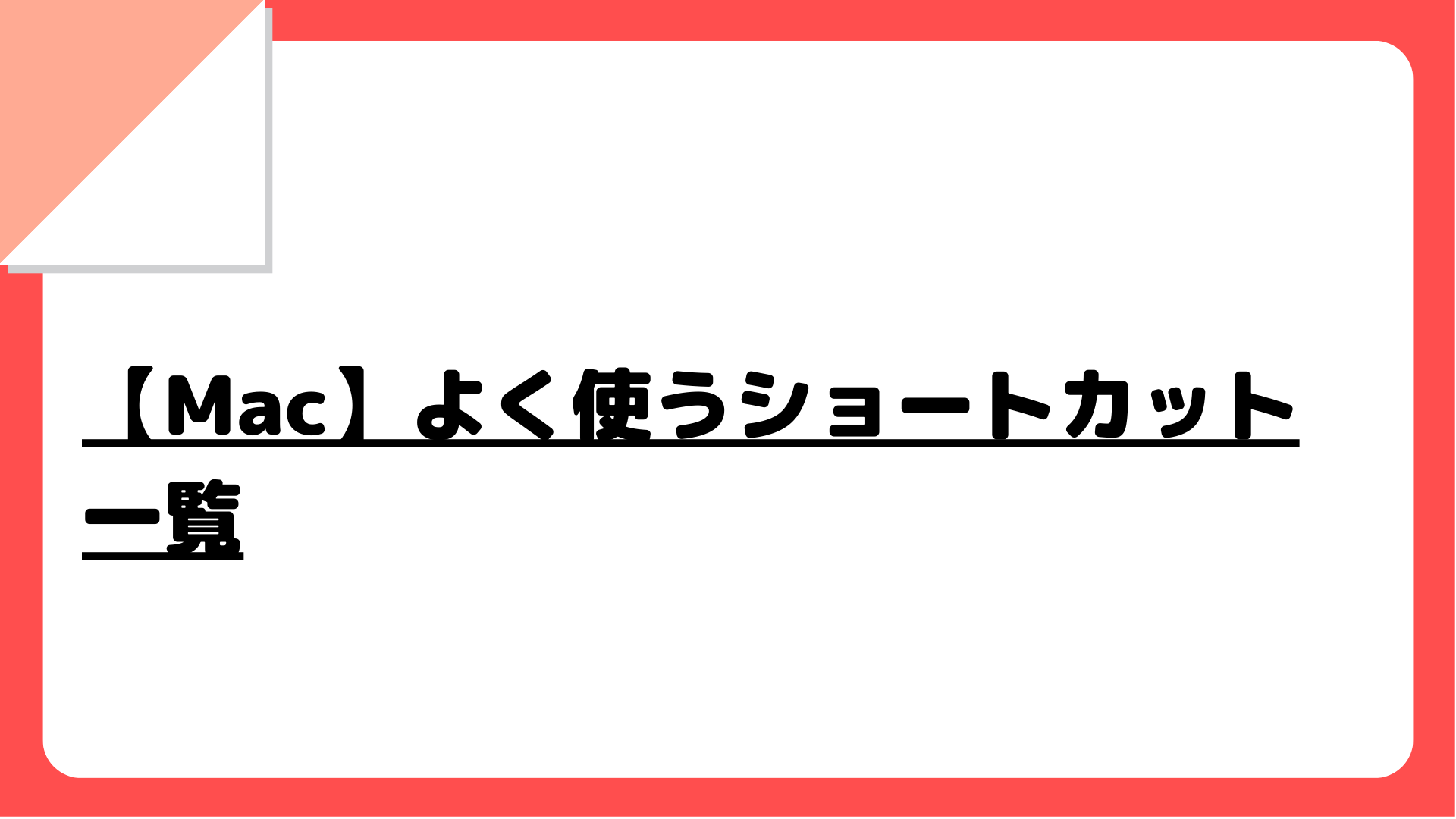はじめに
前から興味を持っていたJETSON NANOの勉強会が行われるたので勉強会に参加してきました。
前から興味があったJETSONの登壇を聞いているうちにJETSON NANOがほしくなってしまい、
つい同時開催されていた即売会でJETSON NANO買ってしまいました。。。
何をやるか決めずに買ったので、とりあえずセットアップから少しずつやりつつ、せっかくなので記録を残したいと思います。
参加した勉強会はこちら。次回も是非参加したいです!
jsjug.connpass.com
今回、セットアップを行うに当たり参考にさせていただいたのは勉強の主催者様でもあった中畑様のこちらの記事です。とてもわかりやすかったです。
digital-light.jp
1.機材の準備
何はともあれ必要なものをそろえました。
実際はほぼラズパイの機材を流用しました。。。
・JETSON NANO

・Micro USBCard
東芝の16GB

・ACアダプタコンセント
ラズパイで使用しているものを流用
https://www.amazon.co.jp/ABOX-Raspberry-USB%E9%9B%BB%E6%BA%90%E3%82%B1%E3%83%BC%E3%83%96%E3%83%AB-PSE%E5%8F%96%E5%BE%97%EF%BC%88Raspberry-2%E3%80%81%E3%82%BF%E3%83%96%E3%83%AC%E3%83%83%E3%83%88%E3%80%81%E3%82%B9%E3%83%9E%E3%83%9B%E3%81%AB%E3%82%82%E5%AF%BE%E5%BF%9C%E3%81%97%E3%81%BE%E3%81%99%EF%BC%89/dp/B07J1Y966Mwww.amazon.co.jp
・キーボード
これもラズパイで使用しているものを流用
www.amazon.co.jp
・マウス
これもラズパイで使用しているものを流用
今見たら売り切れのようです。。。有線であれば安いやつで全然問題ないとおもいます。
https://www.amazon.co.jp/gp/product/B005EJH6RW/ref=ppx_yo_dt_b_asin_title_o00_s00?ie=UTF8&psc=1www.amazon.co.jp
・無線LANアダプター
これは追加購入。Amazonで700円ぐらい。

・PC
Mac Book Pro
2.イメージ作成
2−1.イメージファイルダウンロード
こちらから「Jetson Nano Developer Kit SD Card Image 」をダウンロード
developer.nvidia.com
2−2.SDカードへイメージを書き込み
ダウンロードしたZIPを解凍し、
「jetson-nano-sd-r32.1-2019-03-18.img」をSDカードへ書き込む
※SDカードへの書き込みにはEtcherを使用しました。
www.balena.io
3.初期設定
マウス、キーボード、ディスプレ(HDMI)をつないで、電源をつなぐ。
電源がつながるとグリーンライトになり、起動が始まります。

しばらくすると初期セットアップが始まります。
1)規約?に同意

2)言語の選択
日本語もあったが、まれに日本語だと動かないものがあったりするので、とりあえずEnglishを選択

3)キーボードの選択
ここはJapaniseを選択

4)タイムゾーンの設定
よくある「Tokyo」を入力しても出てこず、「Ja」を入力したところ、候補に「Japna Time」と出てきたのでこれを選択

5)アカウント設定
ユーザとパスワードを設定

ここまでやるとセットアップが始まり再起動します

再起動後、設定したユーザ名が表示されるので、PWを入力でログイン完了です
なんかかっこいい感じのデスクトップと、チュートリアルが表示されました!


セットアップはこれで完了ですが、ついでにWifiも設定します。
4.Wifiのセットアップ
無線Wifiのアダプタをセットして無線でネットつながるかを試します。
電源投入時にWifiアダプタが刺さっていると失敗するという記事を見かけたので、起動してからアダプタを指しました
参考:https://dev.classmethod.jp/hardware/nvidia-jetson-nano-setup/
アダプタ指す前

アダプタ指した後
Wifiが有効になったぽいので、自分のWifiにつないでyahooを検索してみる

検索できたのでWifi接続はOK

5.SSH、SFTPで接続
5−1.JETSON NANOのIPを確認
まずは、JETSON NANOのIPを確認
以下のコマンドを実行してIPを確認します
ip -4 a
5−2.SSH接続
次にMacのターミナルを開いて、SSHコマンドで接続
パスワードをきかれるので、JETSON NANOのパスワードを入力
※単純なSSH接続なので、詳細は割愛します
ssh {JETSON NANOのIP}
接続できました

5−3.SFTP接続
次にSTFP接続を試したす
今回はTransmitというSFTPアプリを使用しました
興味があればググってください(有料です)
こっちも出来ました

まとめ
imageのダウンロード、書き込みに時間を要したものの、セットアップ自体はすごく簡単できました。
これから何をやるかは考え中です。
JetBotに挑戦したい気持ちはあるもの、昨日の勉強会で3Dプリントでの資材作成が大変そうなイメージだったので、そこさえどうにか出来ればといった感じです。
まずは、参考にさせていただいた
「ゼロから始めるJetson」シリーズを参考にさせていただきつつ知見を深めていきたいと思います。
何か挑戦したらまた記事書きます。