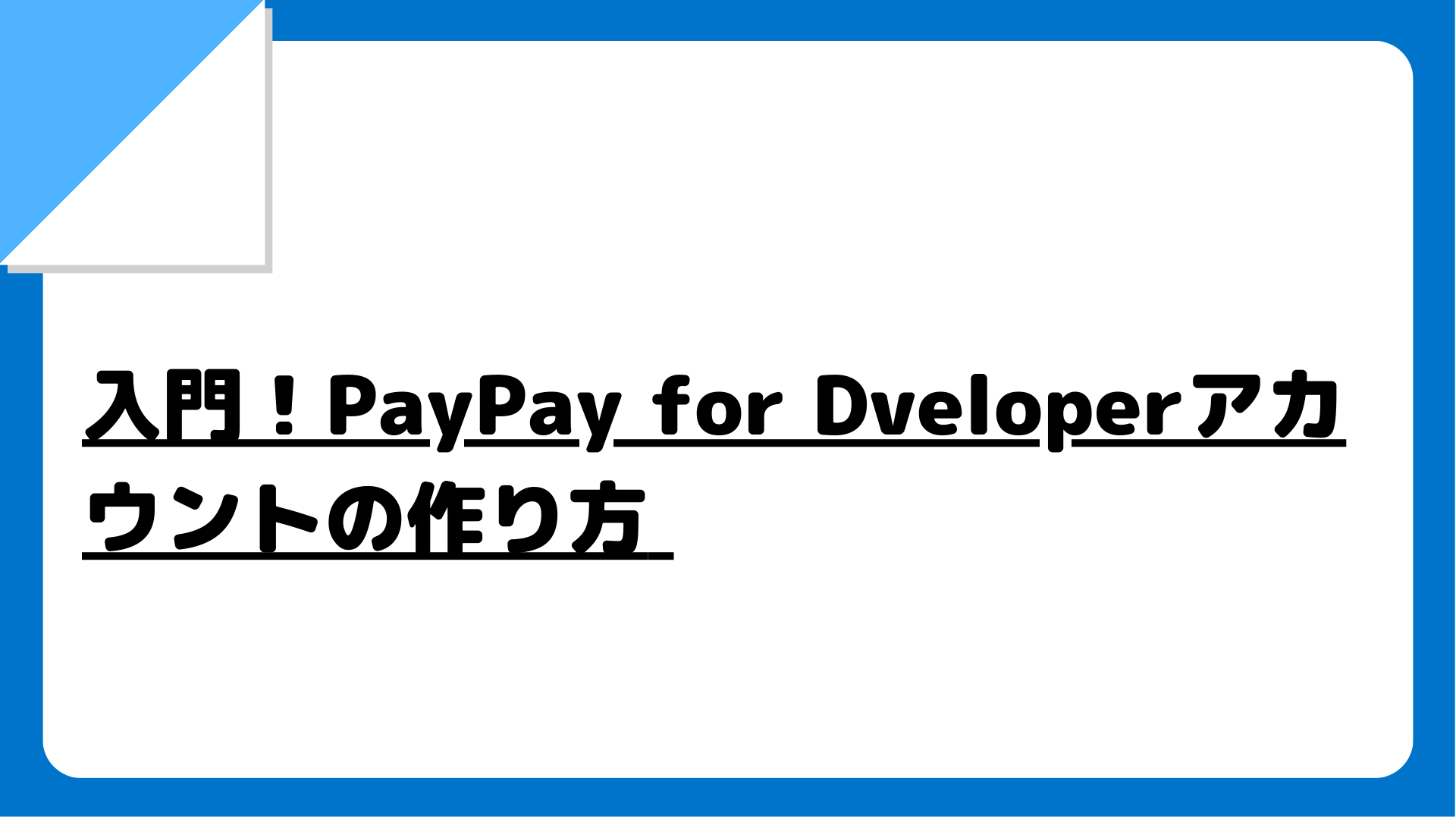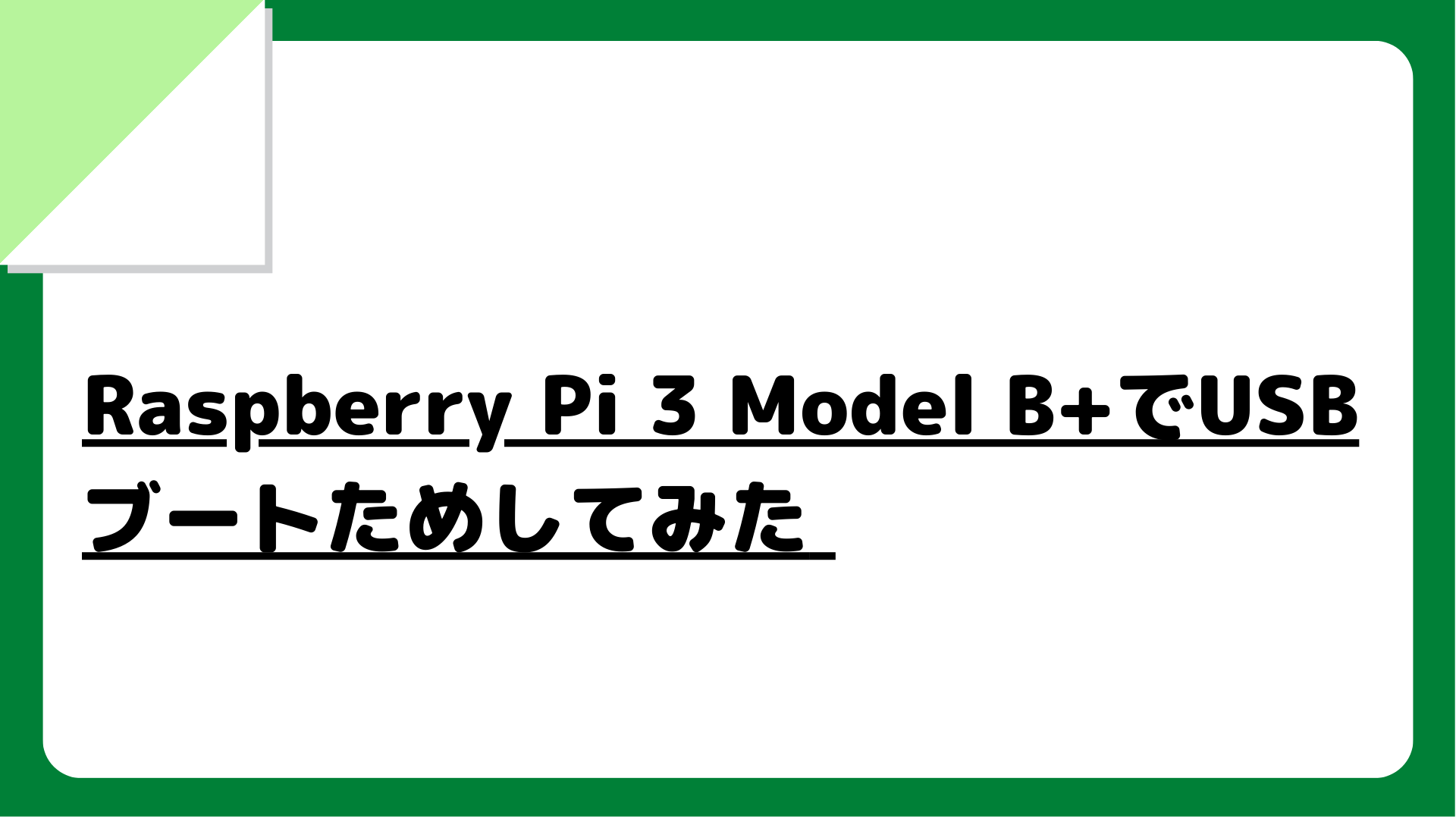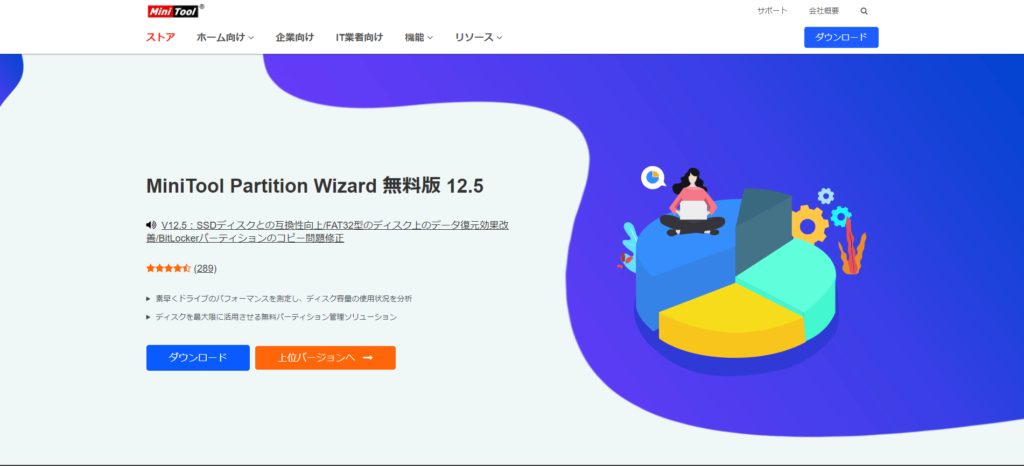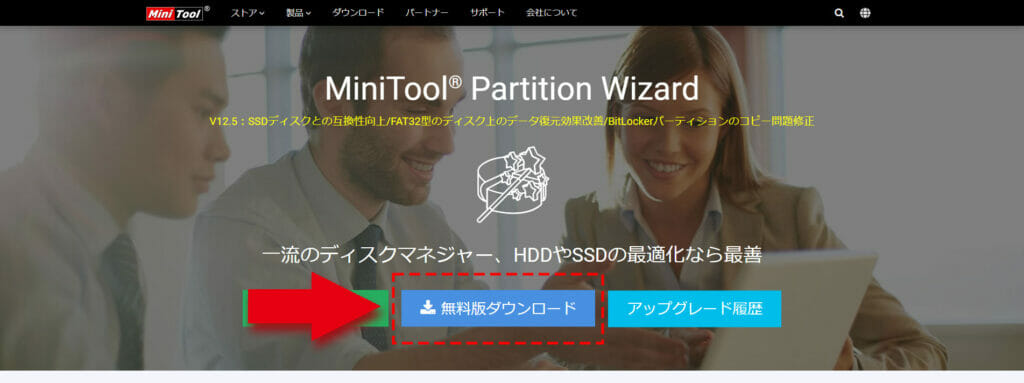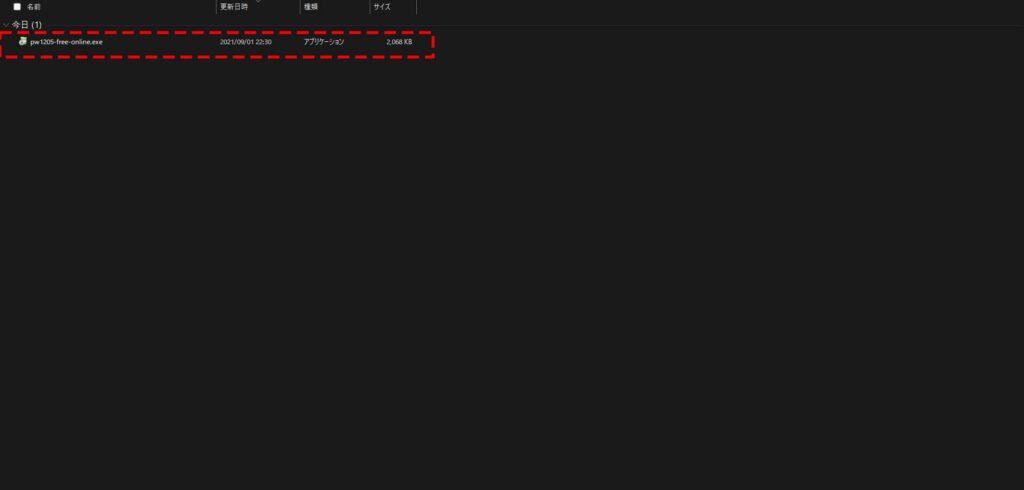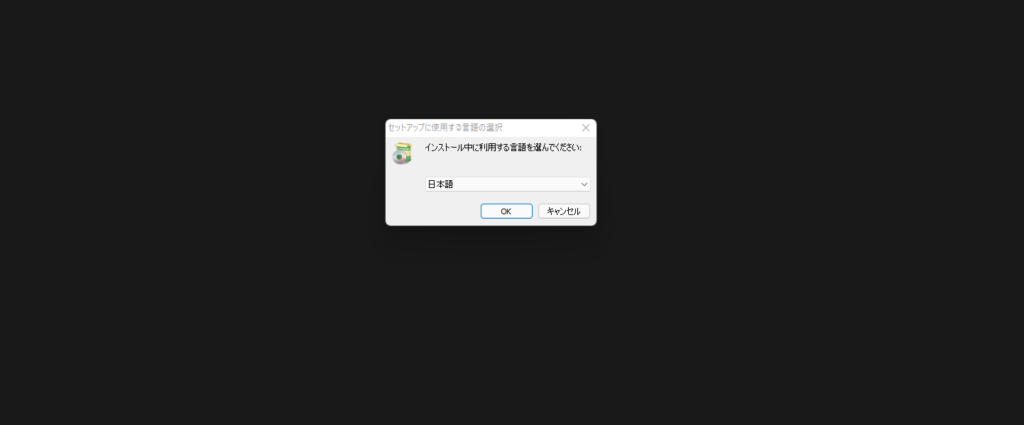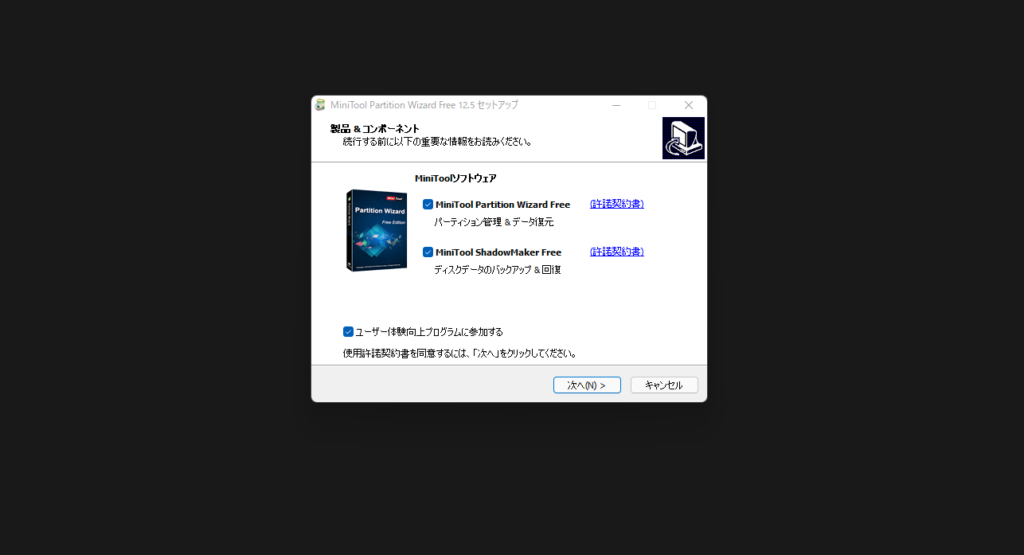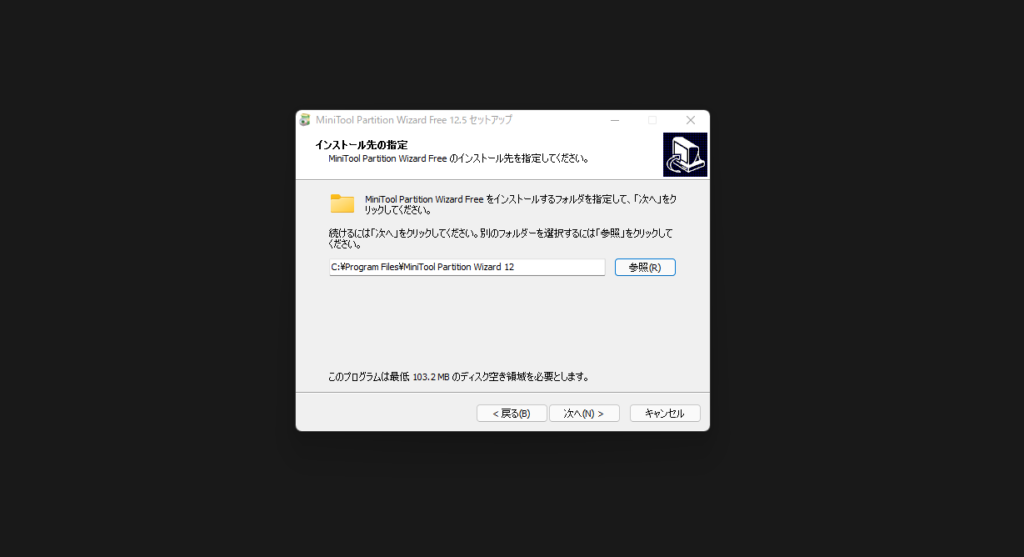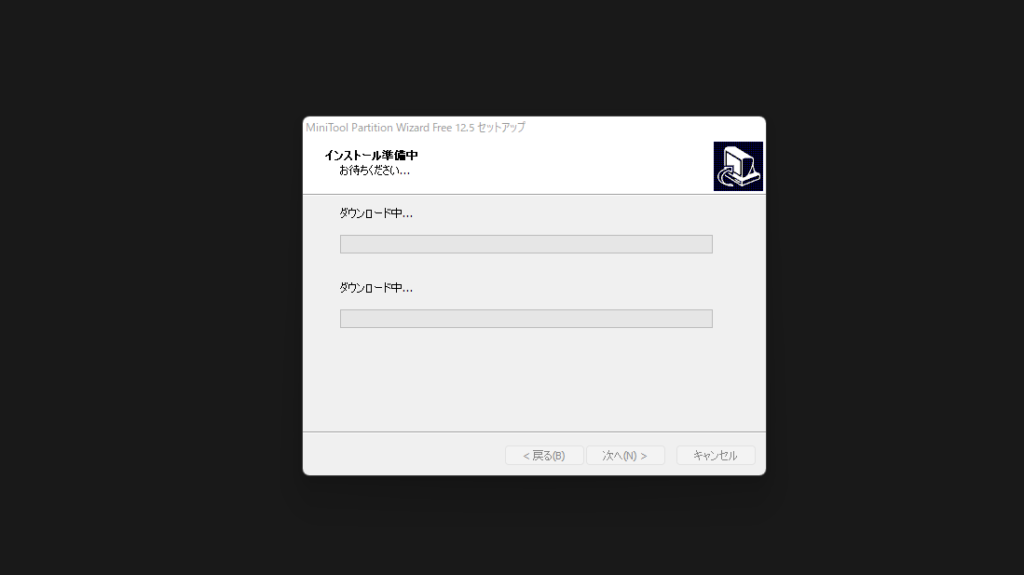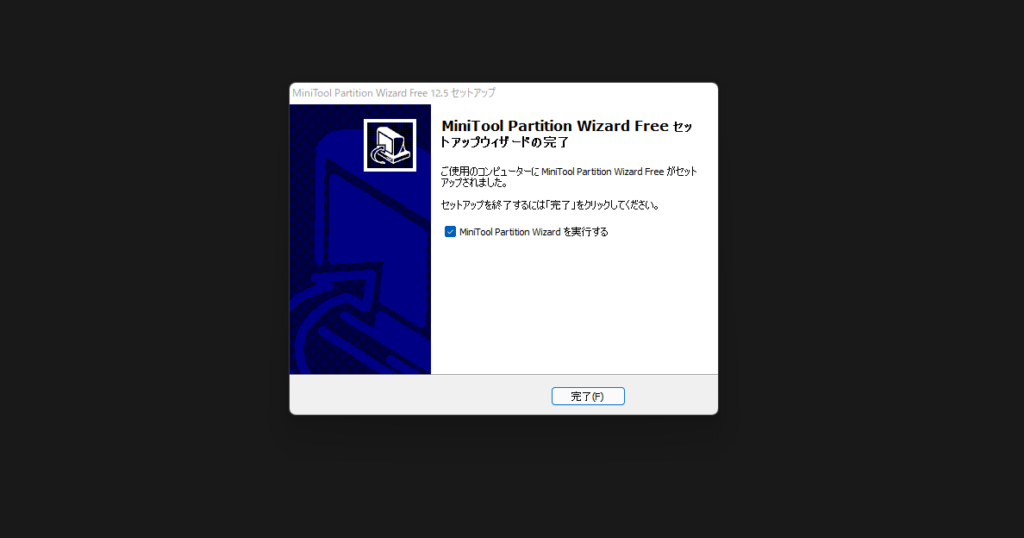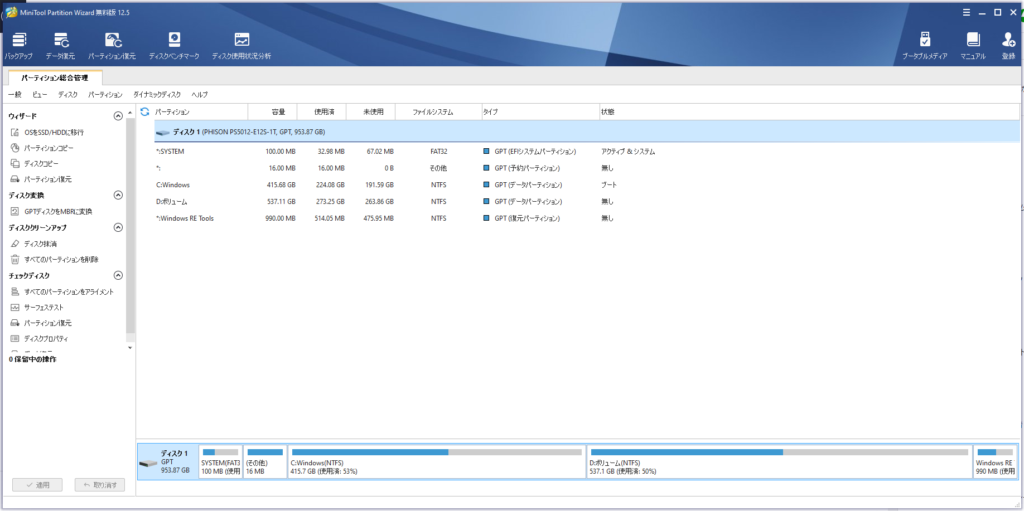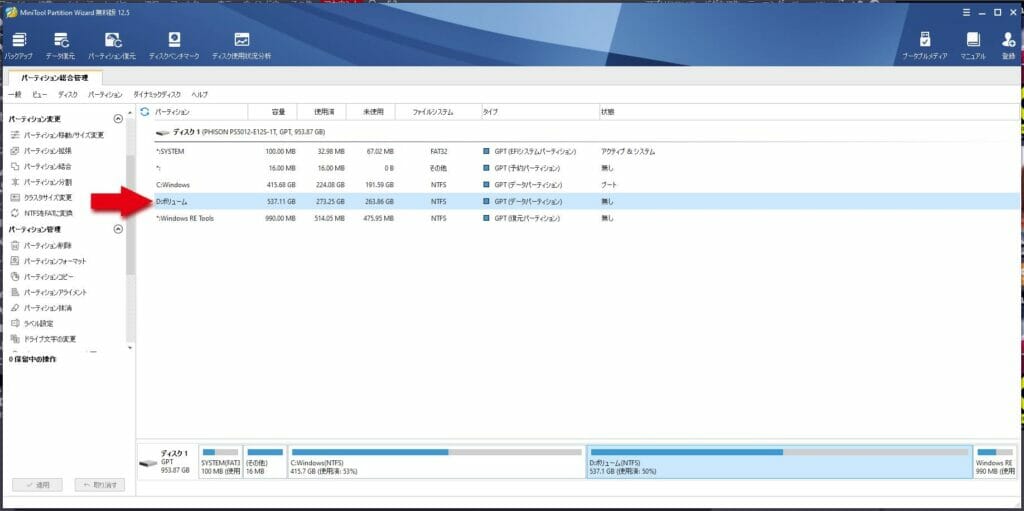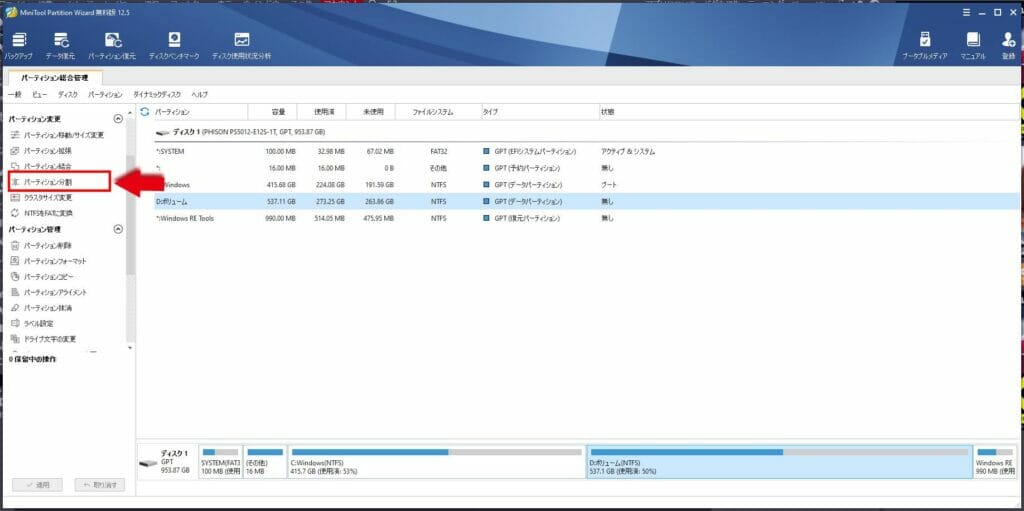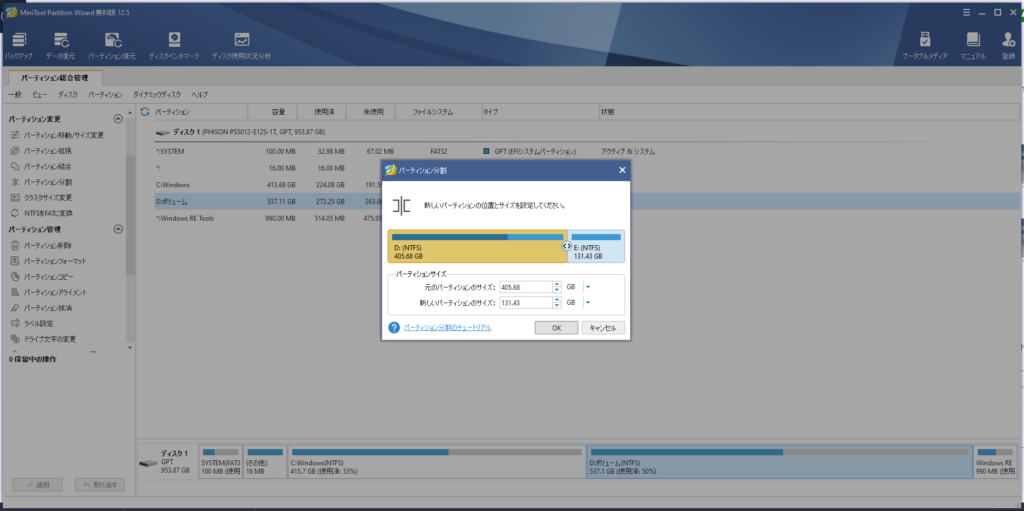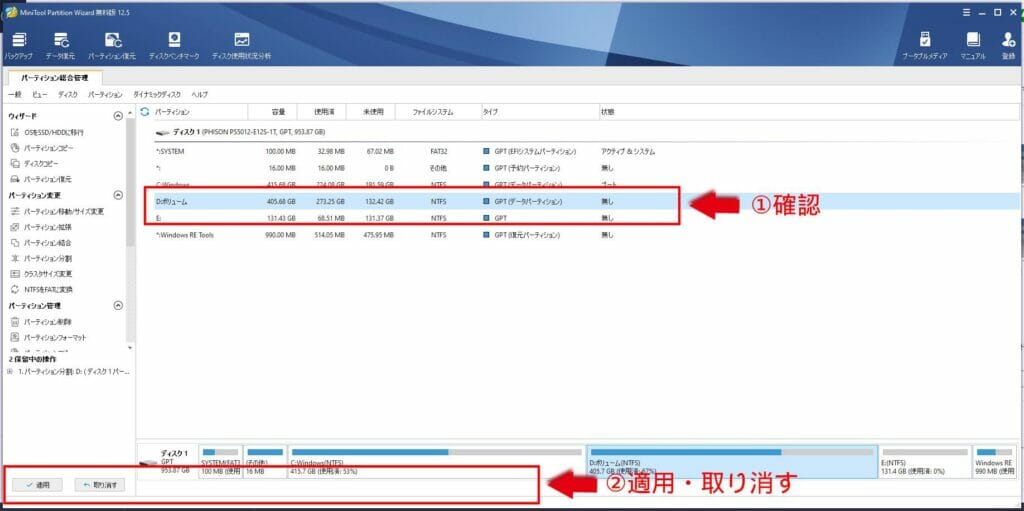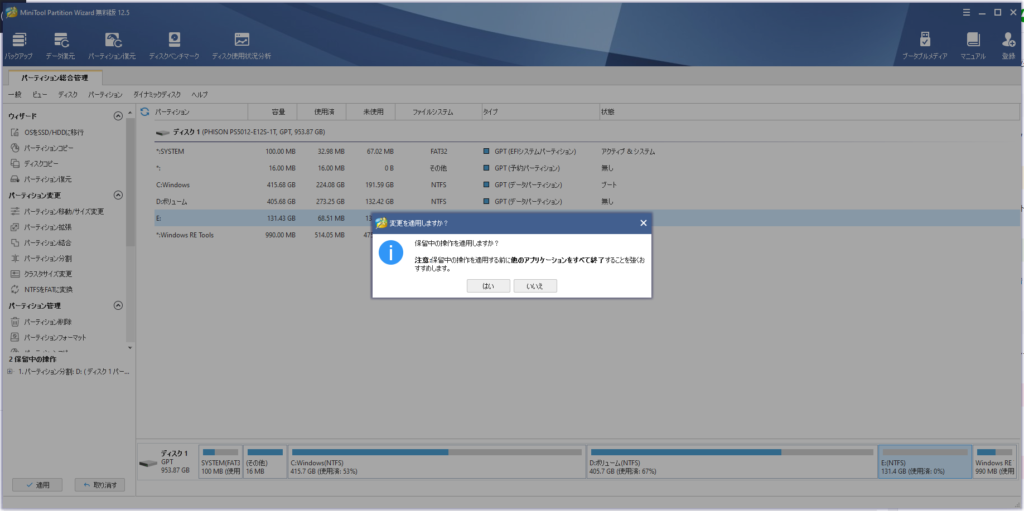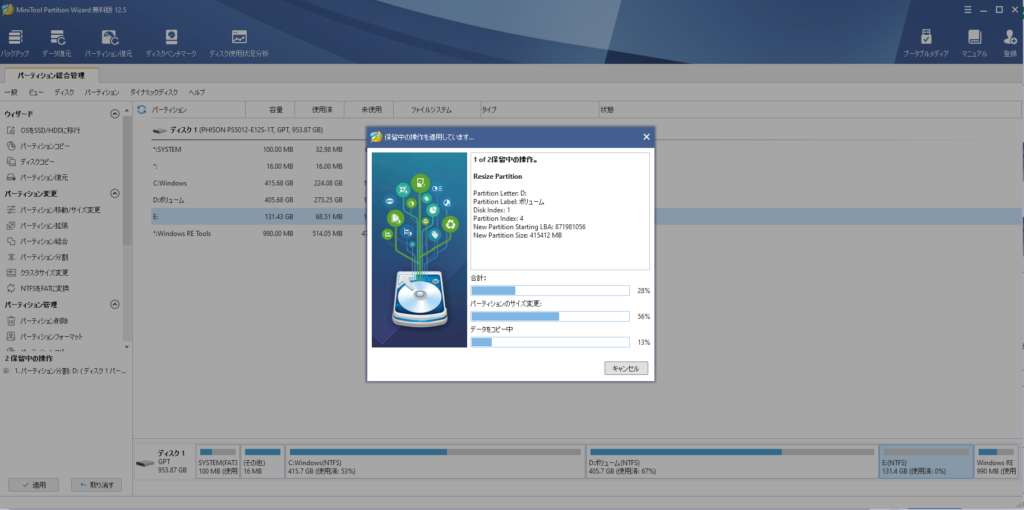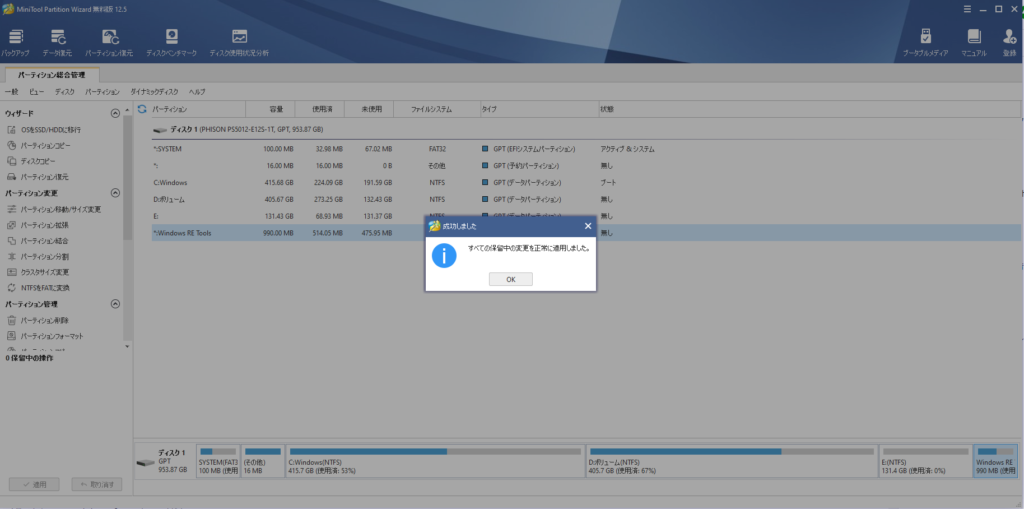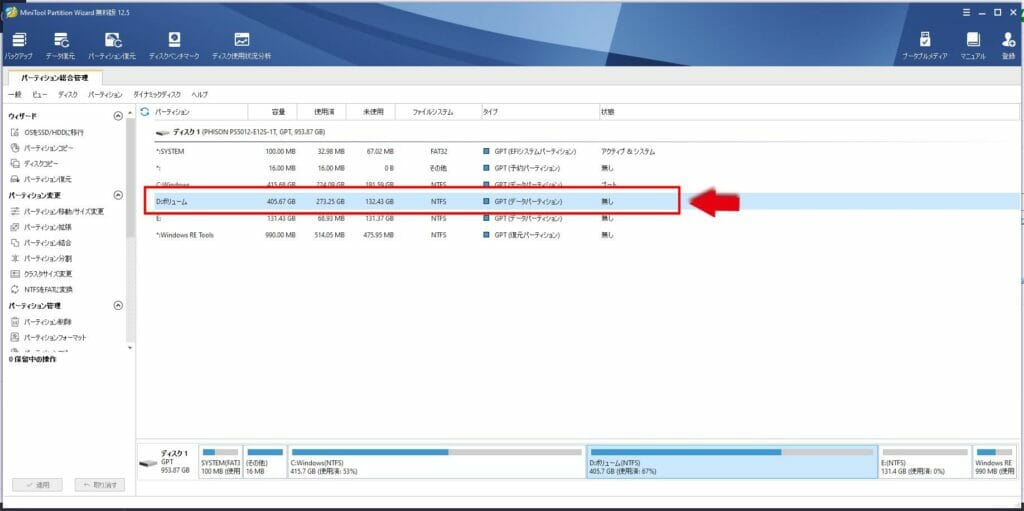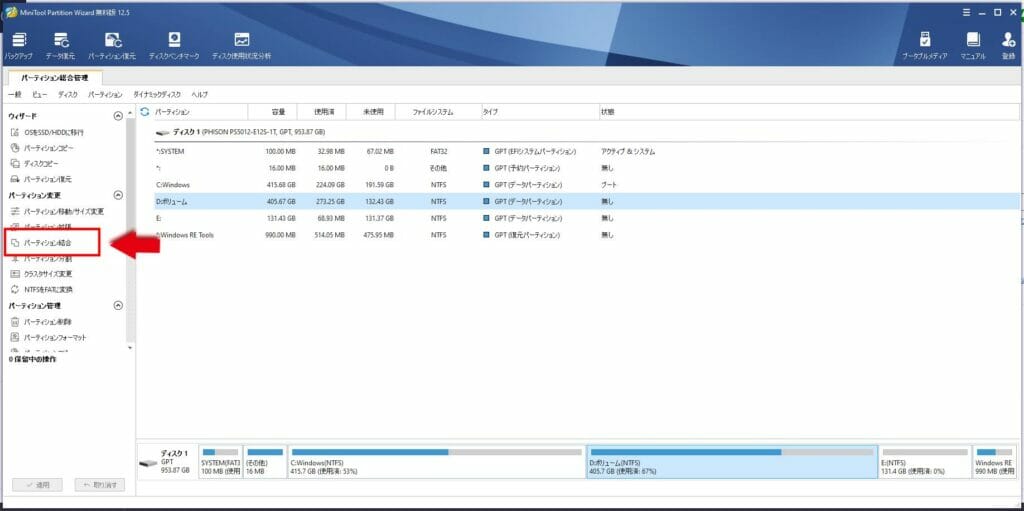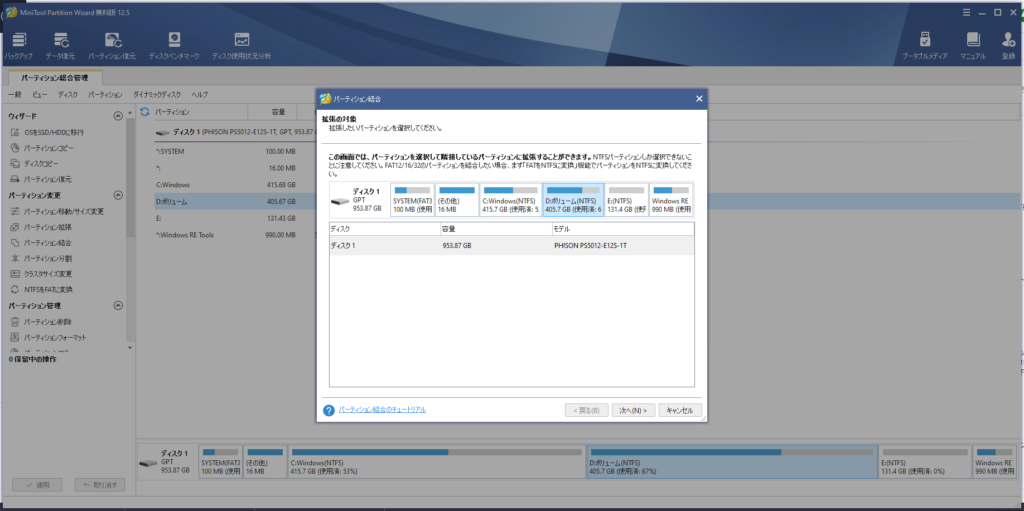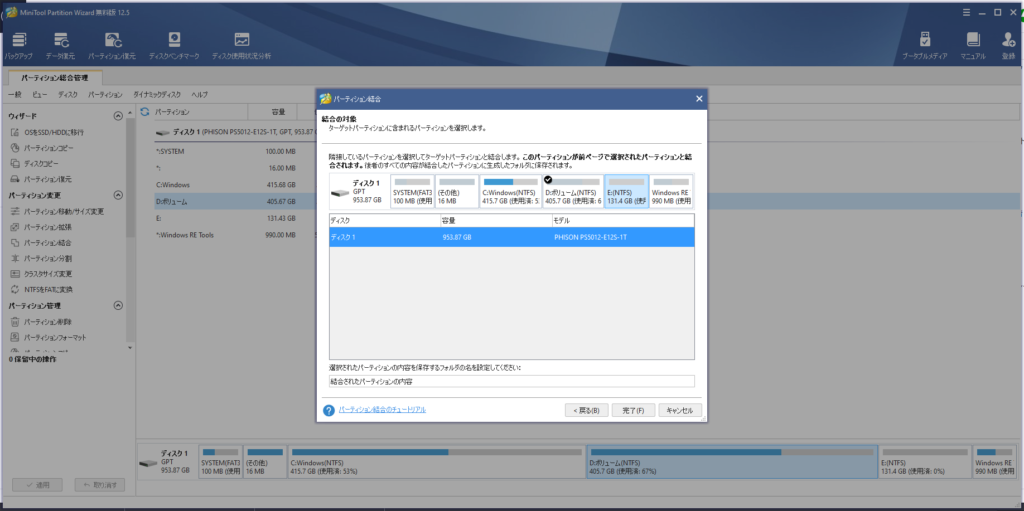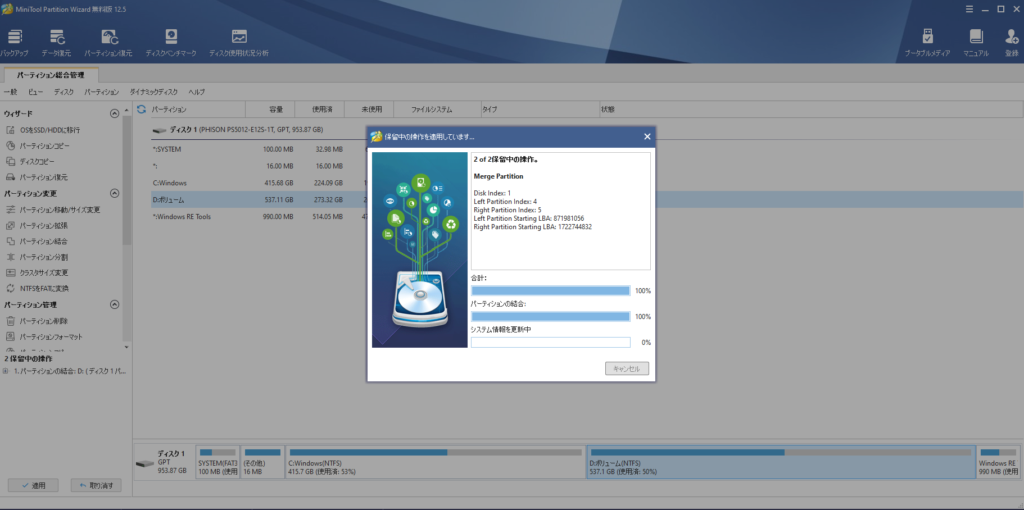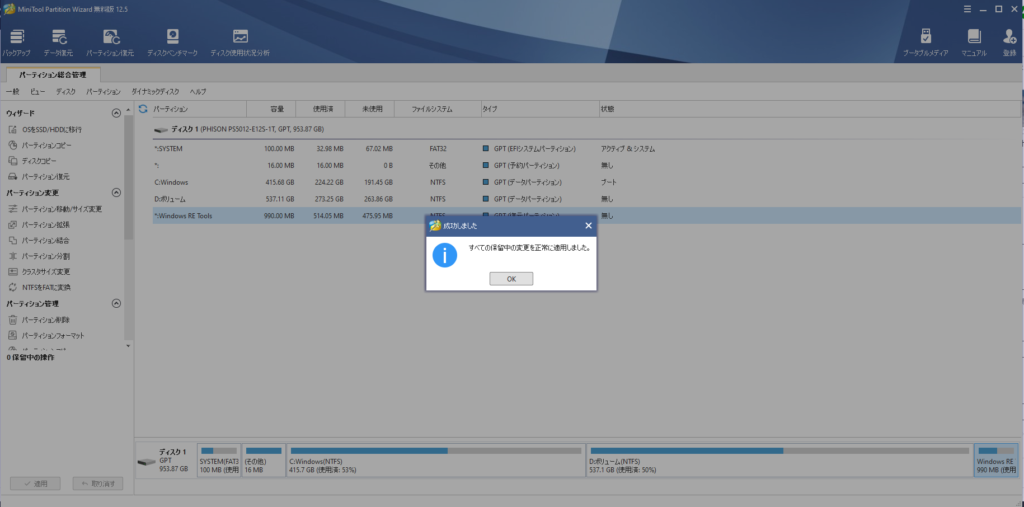Windowsでパーティションを管理したいけど標準機能は正直少し使いにくい、市販のパーティション管理ソフトは使い勝手がいいけどお金がかかる。
って悩みを持っていませんか。
多くの人はパーティション管理をしたいけど、お金をかけずに簡単にパーティション管理をしたい!って思いますよね。
わがままを言っているようですが、筆者もおんなじような感覚を持っています。
そんな時にオススメなパーティション管理ソフトが、MiniTool Partition Wizardです。
無料でも使えるパーティション管理ソフトで、無料で使える機能だけでも市販されている有償のパーティション管理ソフトに負けない機能を持っています。
今回は、無料版のインストールとパーティション分割と統合の使い方を紹介します。
この記事は、MiniTool® Software Ltd.様よりライセンスをご提供いただき作成をしています。
MiniTool Partition Wizardとは
無料で使えるディスク管理、パーティション管理を行えるソフト。
無償版使える機能も豊富で、ディスクのベンチマーク測定や基本的なパーティション管理(分割や統合など)を行うことができます。
操作も簡単で初めてパーティション管理を行い人にもオススメのソフトです。
MiniTool Partition Wizardでパーティション分割・統合してみた感想
まず最初にパーティションの分割と統合を実際にやってみたのでその感想をまとめておきます。
感想を見て試してみたいと思ったら、MiniTool Partition Wizardのインストールからパーティションの分割・統合の手順をまとめているので是非この先も読んでください!
良かった点
まず良かった点をまとめていきます。
- 操作が直感的で分かりやすい
基本的にクリックしていけば操作が完結するため、パーティションの操作に不慣れな人でも問題なく使えそう。 - 無料で使えるのはありがたい
ここまでの使いやすさ、機能でありながら、無料で使えるのはありがたいですね。
より多くの機能を求めるのであれば、有償版へアップデートで使えますが、普通にパーティション管理するだけなら無料版で十分です。 - マニュアルが素晴らしい
公式で用意されているマニュアルの完成度が高く、日本語で画像付きのマニュアルが用意されています。
ここまでわかりやすいマニュアルは見たことがなく、操作に悩んでもマニュアルを見て解決できるのは嬉しいです。
残念だった点
もちろんですが、残念に思う部分もあります。
- ヘッダーメニューを拡充して欲しい
ディスクを選択する、ボリュームを選択することでサイドメニューの切り替えが行われるが、個人的に導線がちょっとわかりにくかった。
ヘッダーメニューにパーティション管理などを使いして欲しいなと感じました。 - 無料版で使えない機能はグレーアウトして欲しい
ウィザードを開いて無料版で使えないとアナウンスされるが、無料版で使うことの出来ない機能はあらかじめグレーアウトなど視覚的に分かるようにして欲しい。
感想
無料でここまで完成度が高いのは嬉しいです。
日本語対応も問題なく、使っていて不違和感を感じる部分はほとんどありませんでした。
日本語マニュアルも充実していて初心者にも優しい作りになっている点も良かったです。
用途にもよりますが、パーティション管理であれば無料版で十分です!
パーティション管理ソフトさがしているけどどれにしようか悩んでいる方には選択肢としてMiniTool Partition Wizardをオススメしたいです。
MiniTool Partition Wizard(無料版)の使い方
ここからは、 MiniTool Partition Wizard(無料版) の使い方を画像付きで説明していきます。
今回は MiniTool Partition Wizardを使ったパーティションの分割と統合の方法を説明していきます。
今回の内容はすべて MiniTool Partition Wizard の無料版でできます。
MiniTool Partition Wizard(無料版)のインストール
ダウンロードの流れは
- 公式サイトからインストーラのダウンロード
- インストーラを実行してインストール
です。
画像付きで説明していきます。
STEP1 MiniTool Partition Wizardのインストーラをダウンロードする
MiniTool Partition Wizardの公式サイトから無料版ダウンロードをクリックしてインストーラをダウンロードします。
STEP2 MiniTool Partition Wizard をインストールする
ダウンロードしたインストーラをダブルクリックしてインストールウィザードを立ち上げます。
言語は任意の言語を選択してOKをクリックします。この記事では日本語で進めていきます。
次の画面では、何も変更せずに次へをクリックします。
任意のインストール先を指定して次へをクリックします。
インストールが始まるので、インストール完了まで待ちます。
セットアップウィザードの完了と表示されれば、インストール完了です。
完了ボタンをクリックすると、ブラウザで公式サイトを開きますが閉じてしまってOKです。
MiniTool Partition Wizardでパーティション分割
まずは無料で使える機能の一つでもあるパーティション分割の手順を画像付きで説明していきます。
手順としては
- 分割したいボリュームの選択
- パーティションの分割です。
です。
STEP1 分割したいボリュームを選択する
MiniTool Partition Wizardを起動して分割したいボリュームを選択します。
ソフト起動時はディスクが選択されているので、メニューにはパーティション分割が表示されません。ちょっとわかりににくいので注意です。
STEP2 パーティション分割を選択する
ボリュームを選択するとサイドメニューにパーティション関連のメニューが表示されるので、パーティション分割をクリックします。
サイドバーにパーティション関連のメニューが表示 されてない場合は、ボリュームが選択されているか確認をしてください。
STEP3 パーティションを分割する
新しいパーティションに割り振る容量を入力してOKをクリックします。
分割後のプレビューが表示されるので内容を確認して確定する場合は適用をクリックします。やめたい場合は取り消すをクリックしてください。
警告が表示されるのではいをクリックします。
パーティションの分割が始まるので、完了するまで待ちます。
完了画面が表示されればOKです。これで分割の完了です。
MiniTool Partition Wizardでパーティション統合
次には無料で使える機能の一つでもあるパーティション統合の手順を画像付きで説明していきます。
手順としては
- ボリュームの選択(任意のボリュームでOK。ここでの選択はメニューを表示するためだけに利用)
- パーティションの統合ウィザードを起動
- 統合するボリュームの選択
です。
統合するボリュームは消えてしまうので、ボリュームの選択を誤らないように注意しましょう!
STEP1 統合先のボリュームを選択する
統合先のボリュームを選択します。
STEP2 パーティション統合を選択する
ボリュームを選択するとサイドメニューにパーティション関連のメニューが表示されるので、パーティション統合をクリックします。
サイドバーにパーティション関連のメニューが表示 されてない場合は、ボリュームが選択されているか確認をしてください。
STEP3 パーティションを統合する
統合先のボリュームを選択して次へをクリックします。
ここで選択したボリュームが統合後に残るボリュームになります。
先に選択したボリュームに統合するボリュームを選択して完了をクリックします。
プレビューが表示されるので内容を確認して確定する場合は適用をクリックします。やめたい場合は取り消すをクリックしてください。
警告が表示されるので不要なソフトを閉じてはいをクリックします。
パーティションの統合が始まるので、完了するまで待ちます。
完了画面が表示されればOKです。これで統合の完了です。
分割も統合もどちらも簡単にできるので、是非試してみてください!