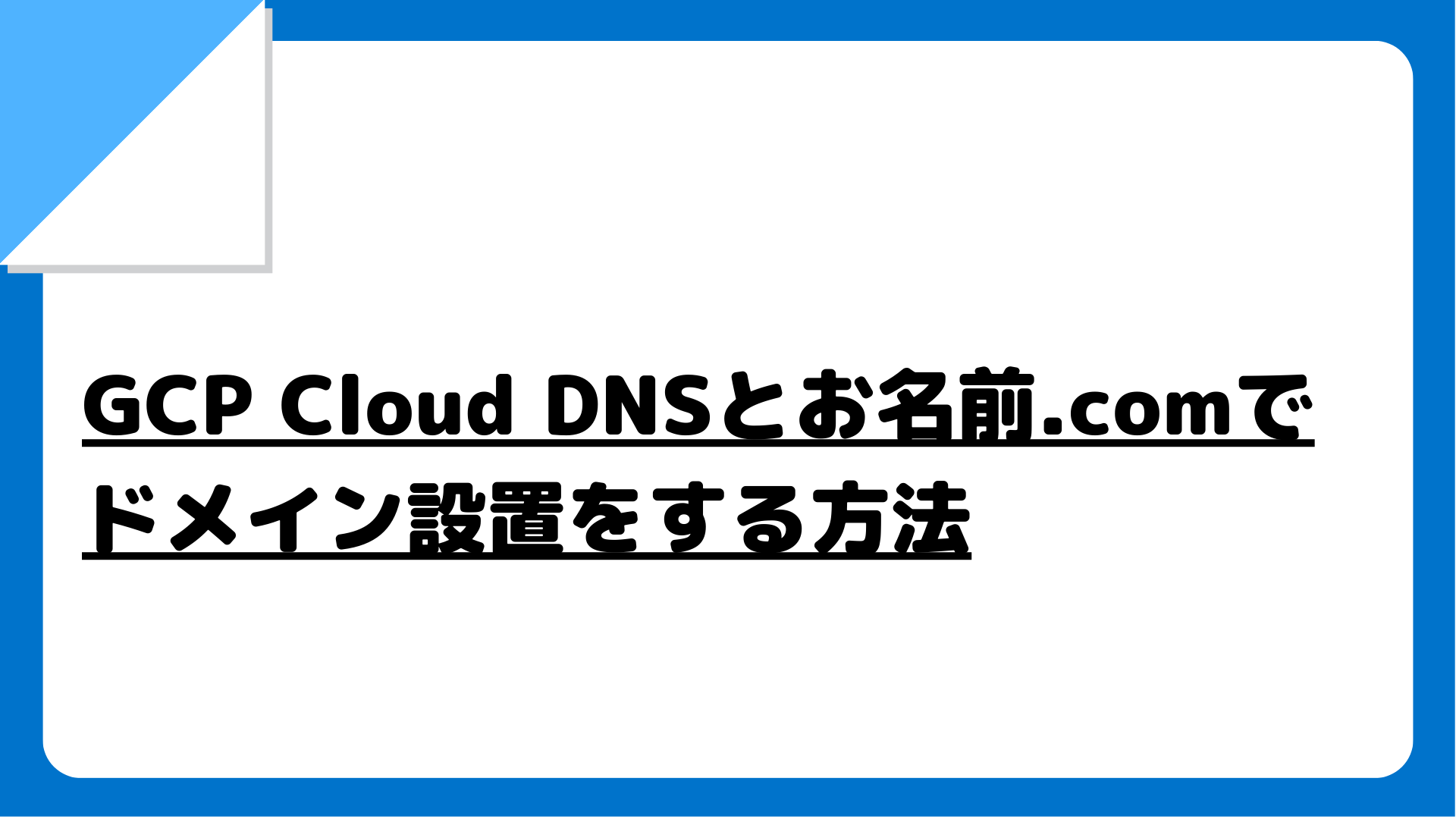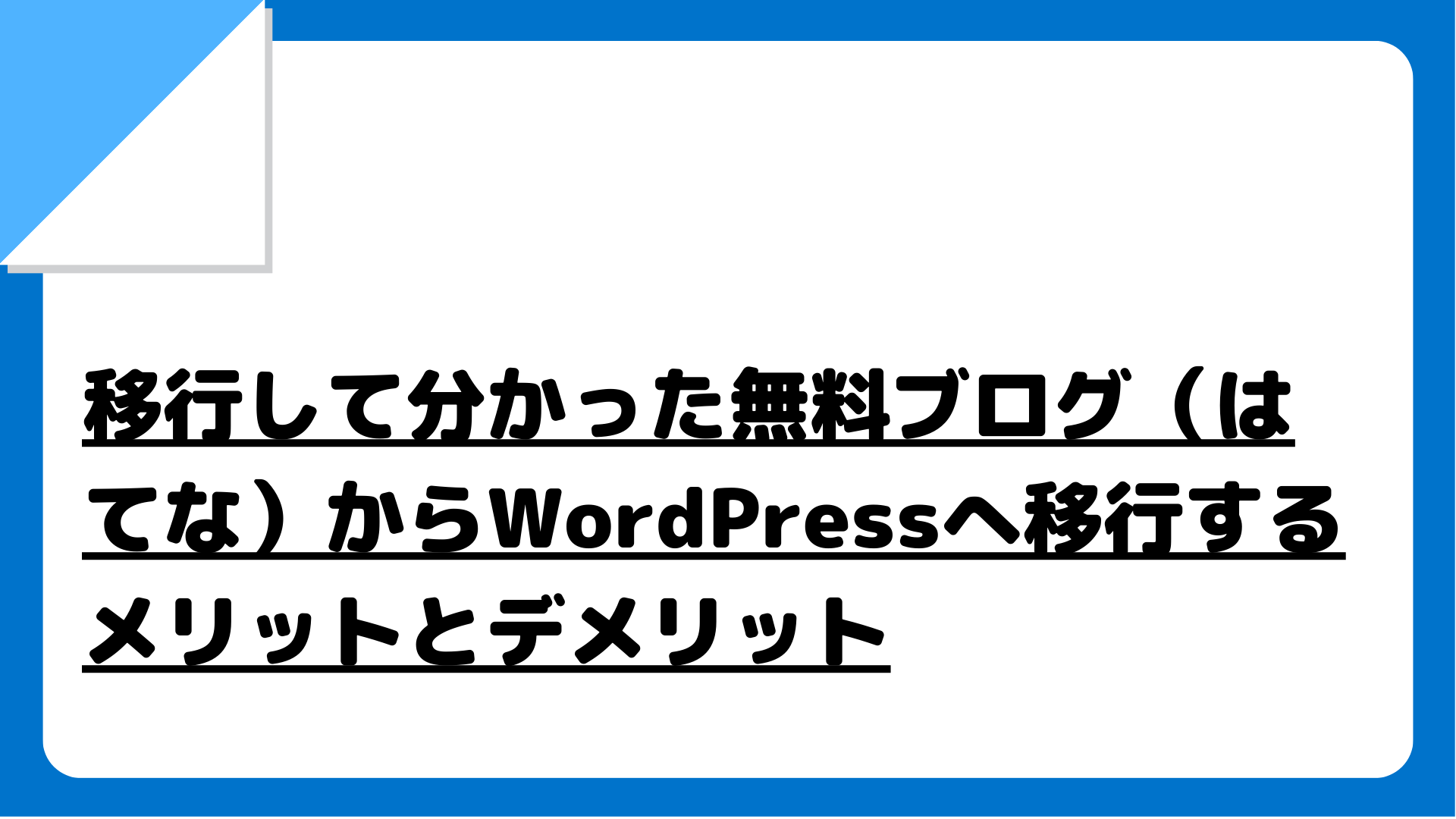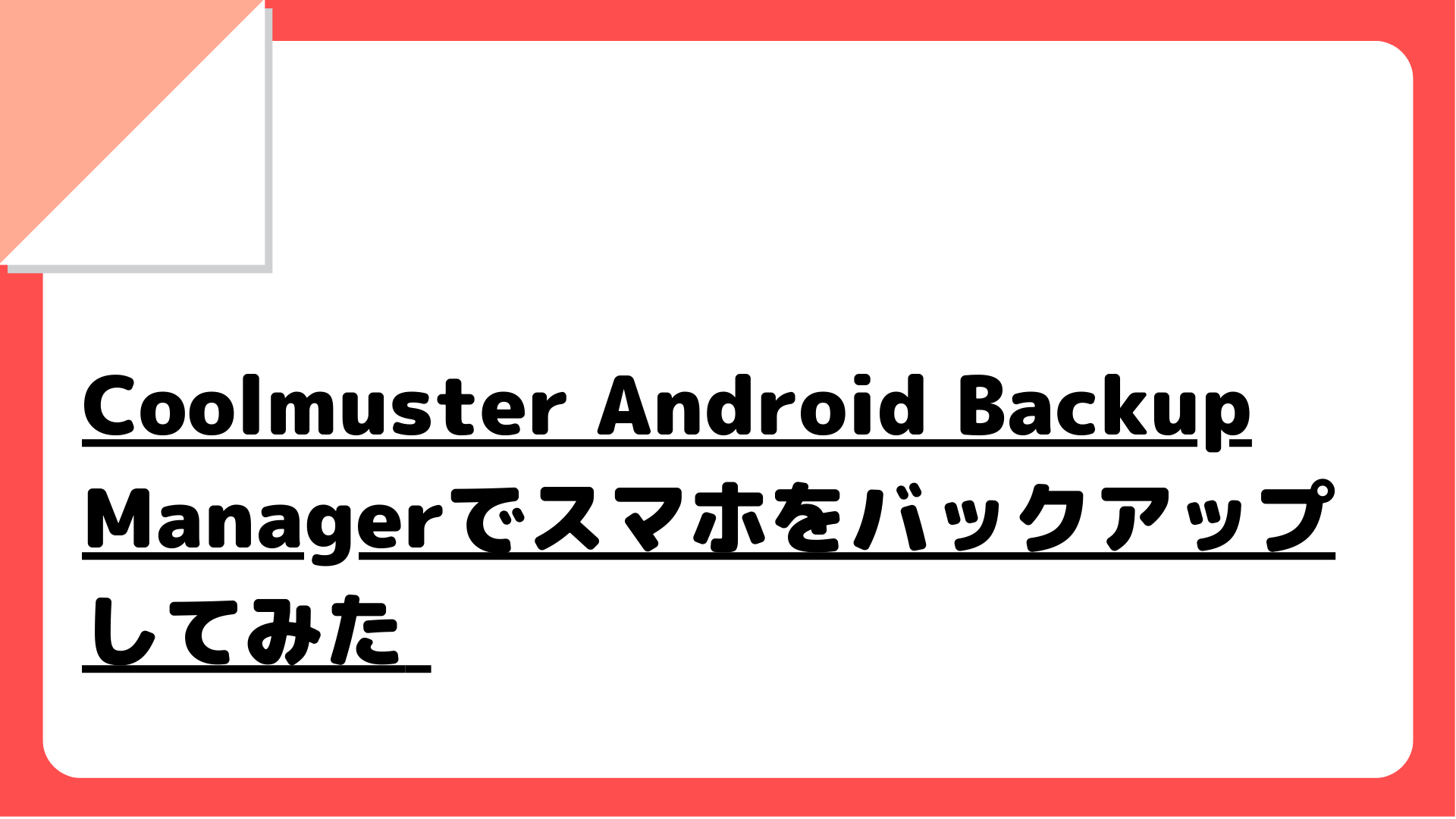はじめに
この記事はCoolmuster社様よりご依頼を受けて執筆しています。
スマホのバックアップをクラウドに保存している人は多いかと思いますが、パソコンにもバックアップを取得したいケースってありますよね。
そんなときに便利なのがCoolmuster Android Backup Managerです。パソコンでスマホのバックアップが簡単できます。
今回はCoolmuster Android Backup Managerのインストールとバックアップを実際にやってみたので、やり方をまとめていきます!
Coolmuster Android Backup Managerとは
Coolmuster社が提供している Androidのバックアップ&復元ソフトです。
連絡先、テキスト メッセージ、通話履歴、音楽、ビデオ、写真、書籍、アプリなどスマホの中身を簡単にパソコンへバックアップ、復元できます。
OSはWindows、Mac両方に対応しています。今回はWindows版の記事となります。
有償の製品となりますが、Androidのバックアップ機能なら無料で使うことができます。
-
-
Coolmuster Android Backup Manager公式サイト
Coolmuster Android Backup Manager is the one-stop backup and ...
www.coolmuster.com
ダウンロードとインストール
- ダウンロード
公式サイトからインストーラをダウンロードします。
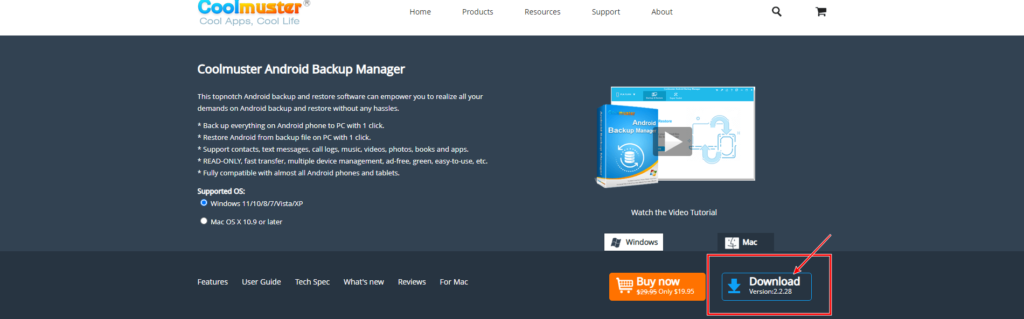
- インストール
ダウンロードしたインストーラーを起動してインストールします。
デフォルトのまま進めていけばOKです。
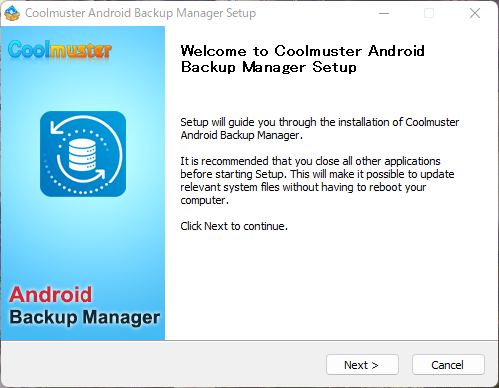
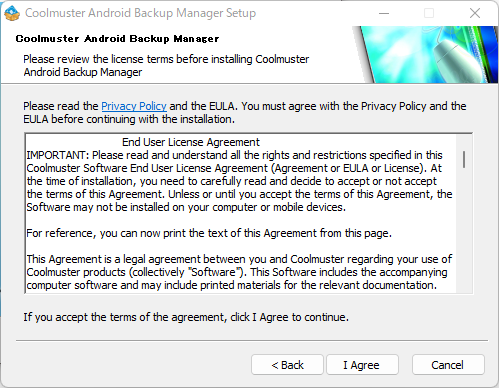
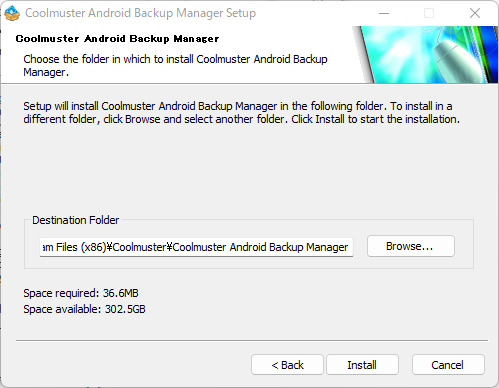
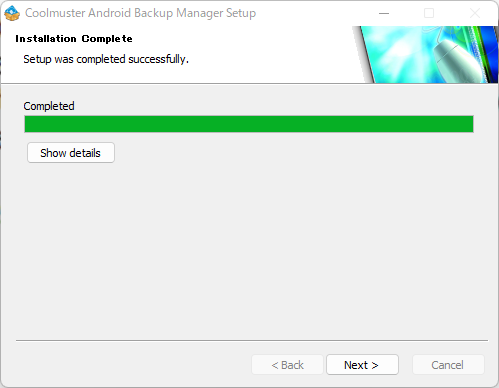
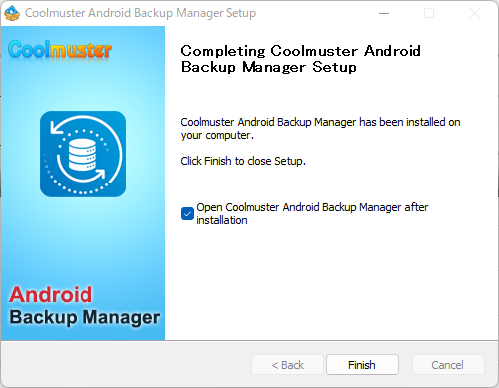
Androidのバックアップ
- Androidのバックアップを実行
メインメニューからAndroid Bakup&Restoreを選択します。
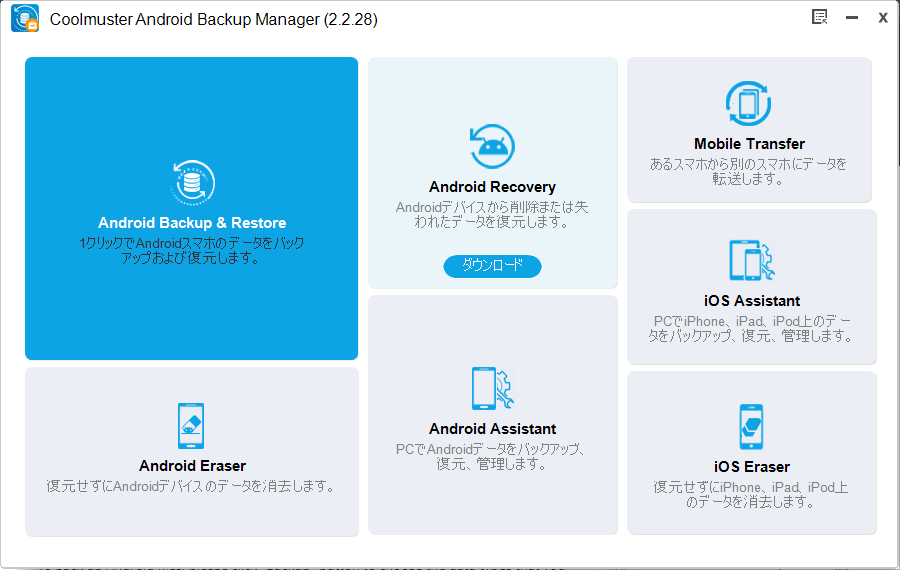
デバイスの接続画面が立ち上がるので、USBでパソコンに接続します
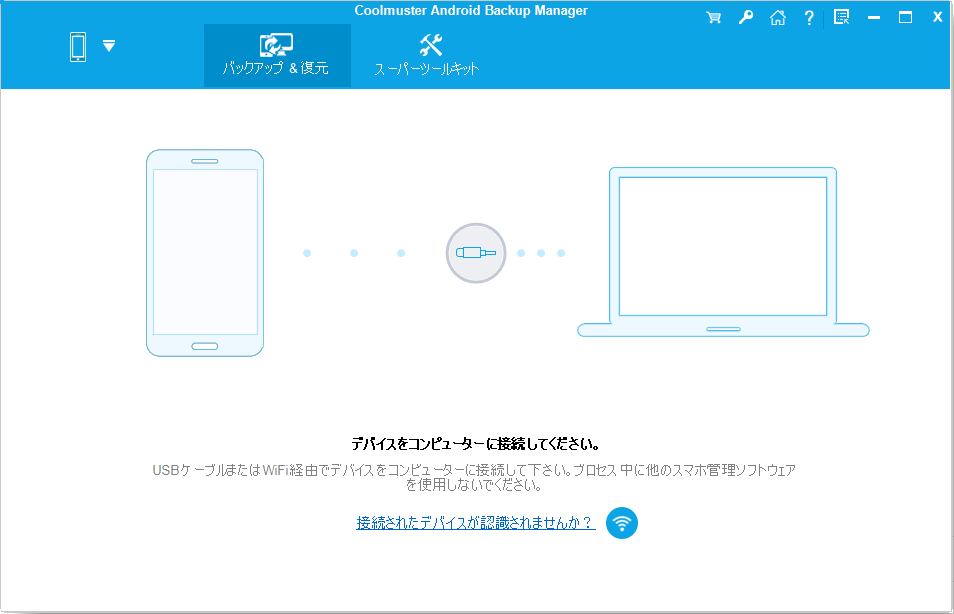
Point
AndroidでUSB接続をする場合、デバイス側でUSBデバッグ有効にする必要があります。
Coolmuster Android Backup Managerではポップアップで手順が出るので手順に沿ってデバイス側の開発者向けオプションを有効にしてUSBデバックをONにします。
※英語なので分からなければ、「スマホ名 開発者向けオプション 有効」などでGoogle検索するとやり方がヒットすると思います。
※分からなければ、「スマホ名 開発者向けオプション 有効」などでGoogle検索するとやり方がヒットすると思います。
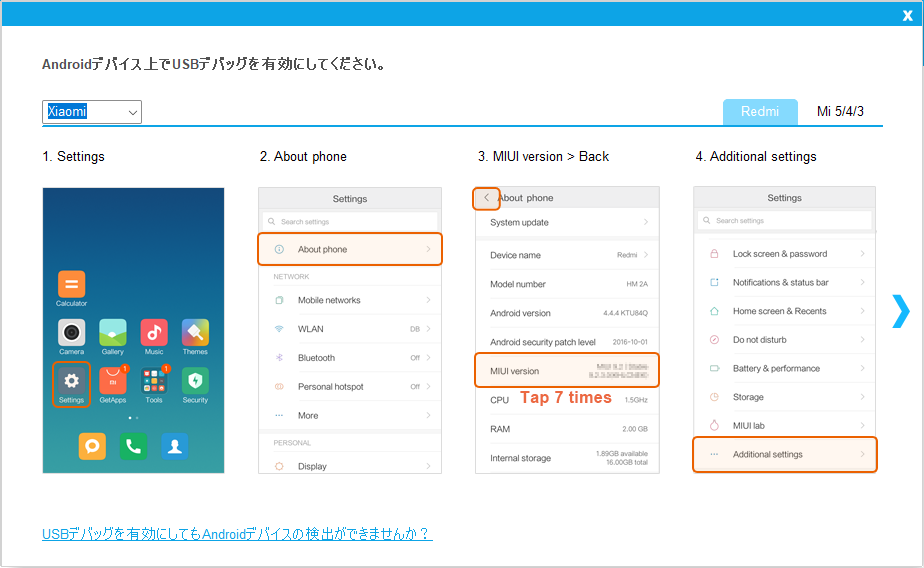
デバイスが認識されると開始ウィザードが開くのでバックアップをクリックしてバックアップを開始します。
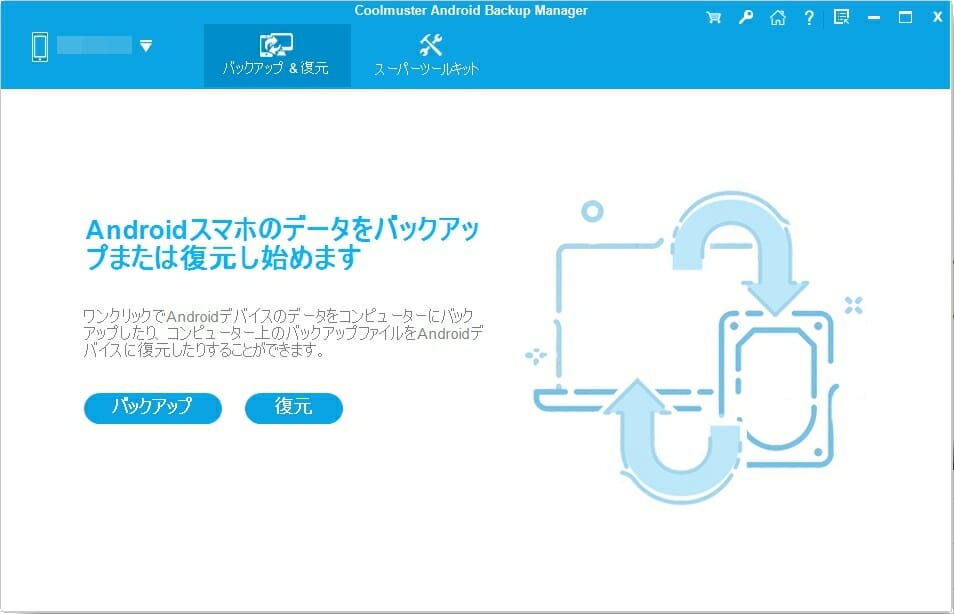
バックアップしたい項目にチェックを付けてバックアップするをクリックします。
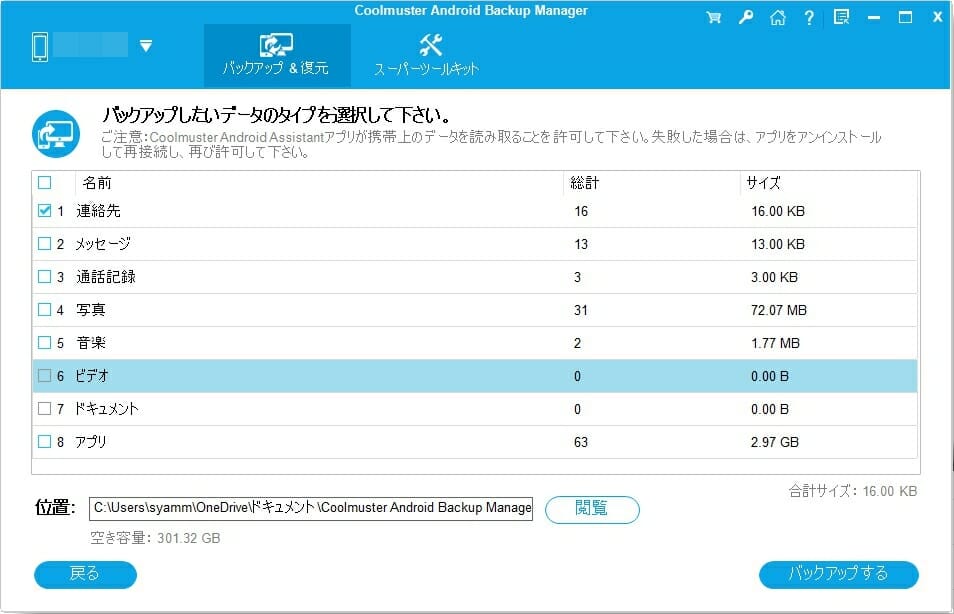
バックアップが終わると完了画面が表示されます。
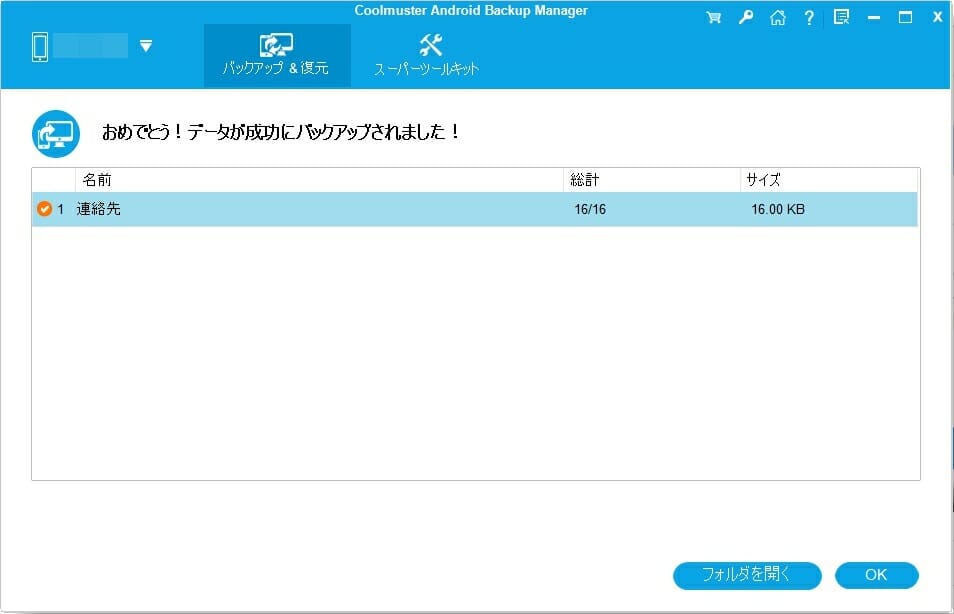
バックアップ先のフォルダを開くとバックアップされていることが分かります。
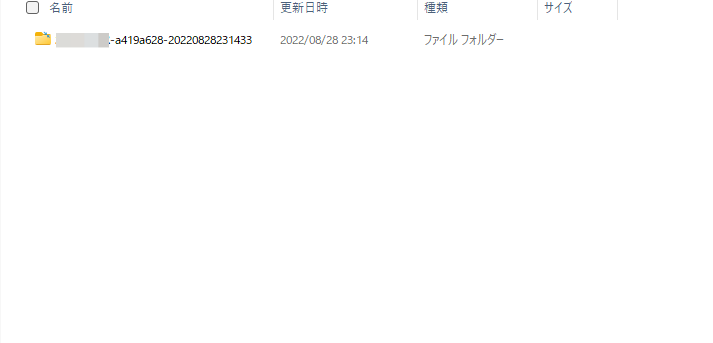
以上で、Androidのバックアップ完了です!!
まとめ
良いところ
- アプリは日本語化されているので使い方に困ることはない。
- 無料でAndroidのバックアップができる。
残念なところ
- 無料枠がバックアップのみなのが残念。制限付きでいいので復元までできるとなお嬉しい。
使ってみた率直な感想は、日本語にローカライズされていてメニューもシンプルで使いやすい。
ある程度なれている人なら難なく使えると思います。
Androidの開発者向けオプションを有効にする必要がある点は初心者には少しハードルかなと思いますが、ここは仕様なのでしょうがない。
Wifi接続でバックアップをとることもできるため、発者向けオプションを使えない場合の逃げ道も用意されていてそこは安心かなと思います。