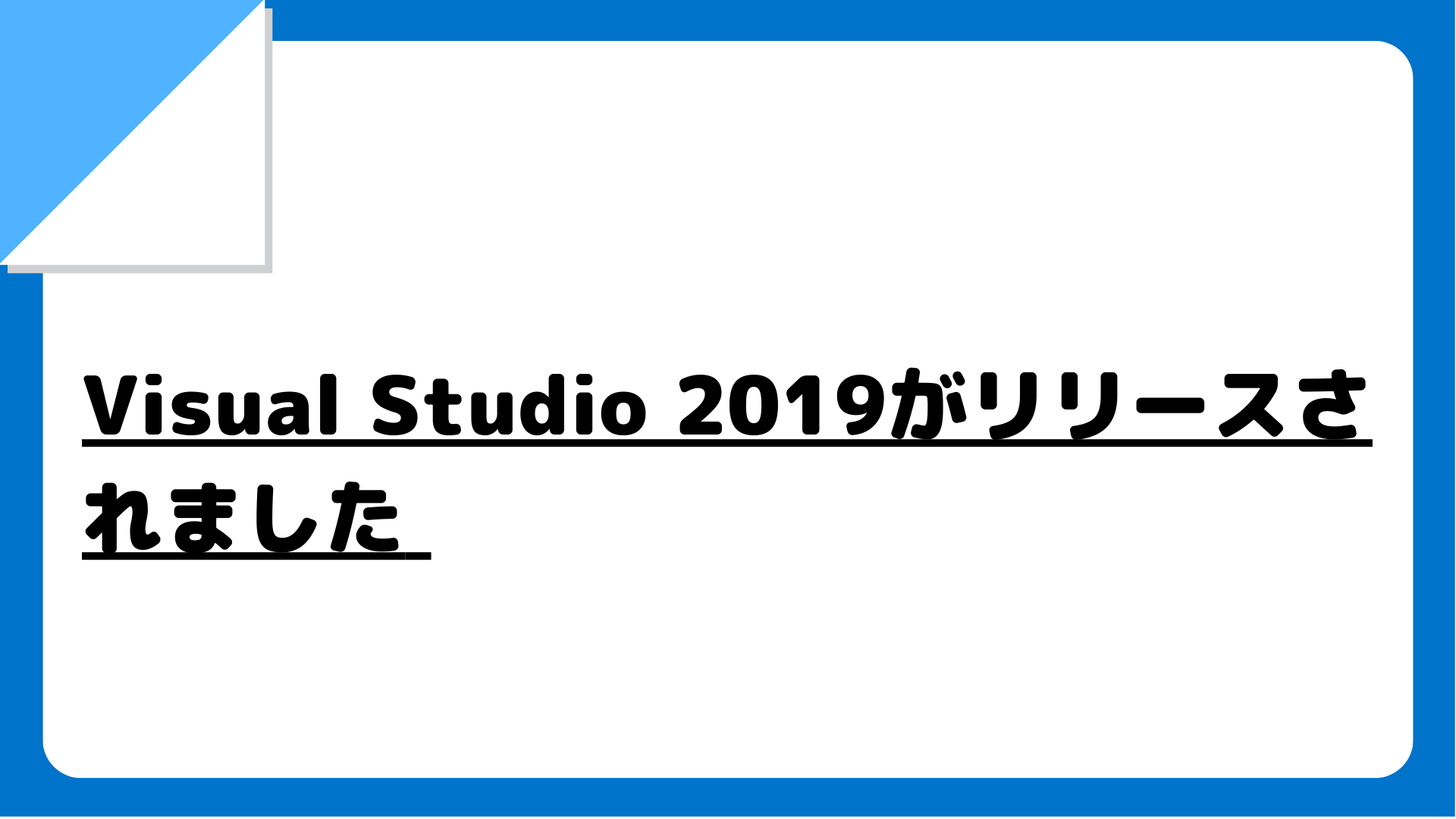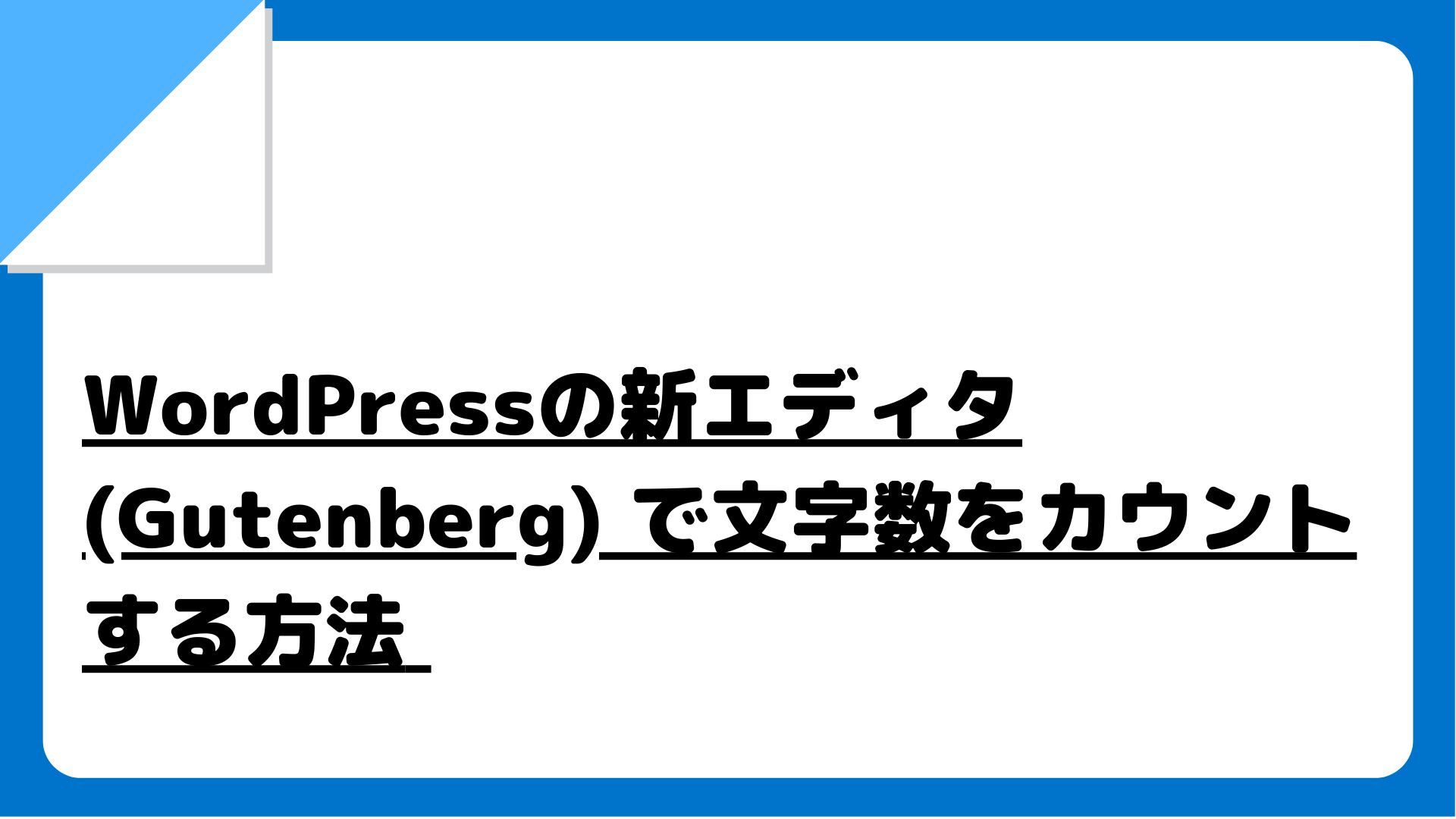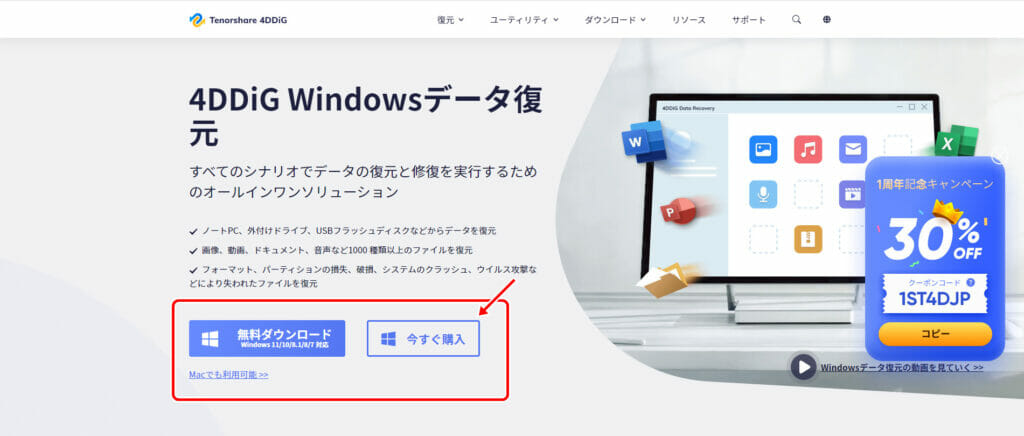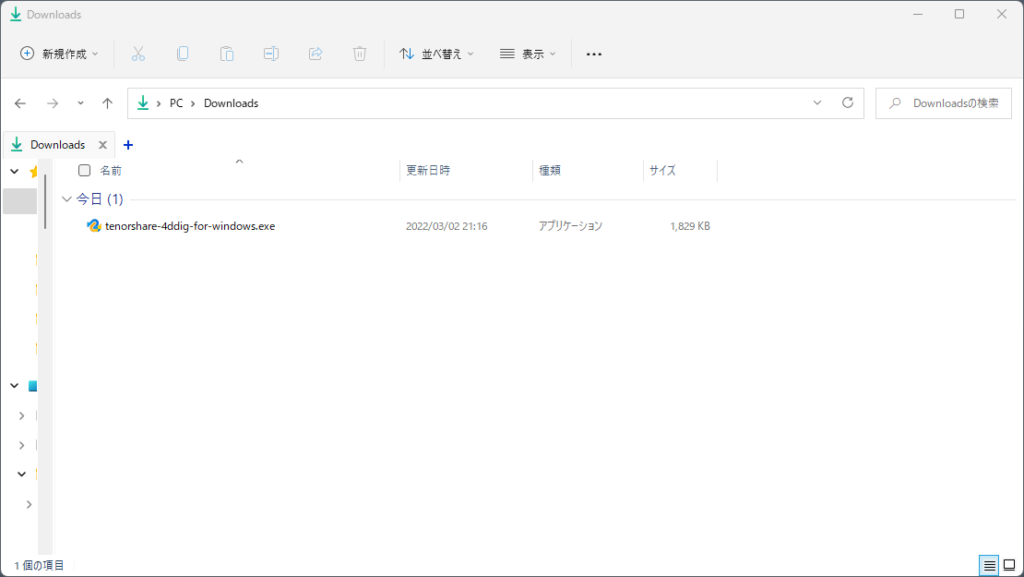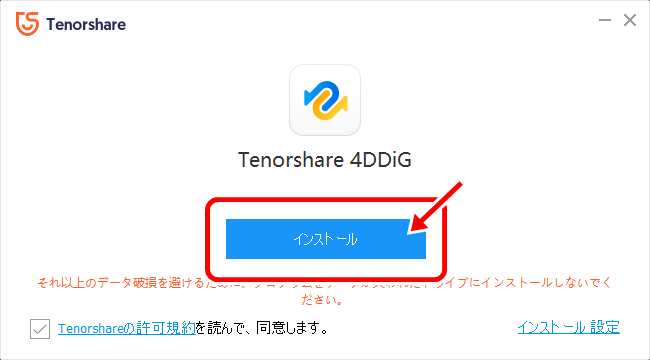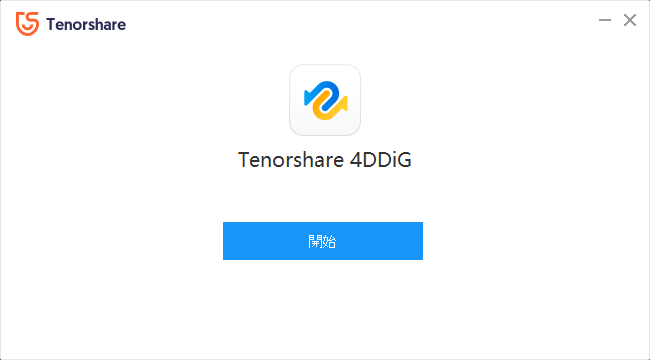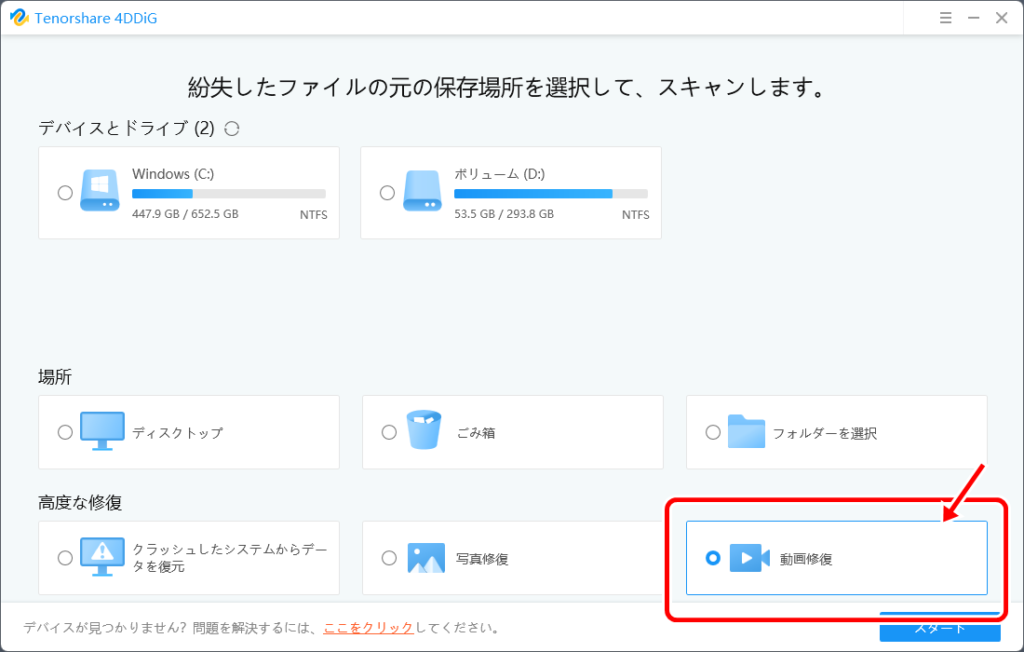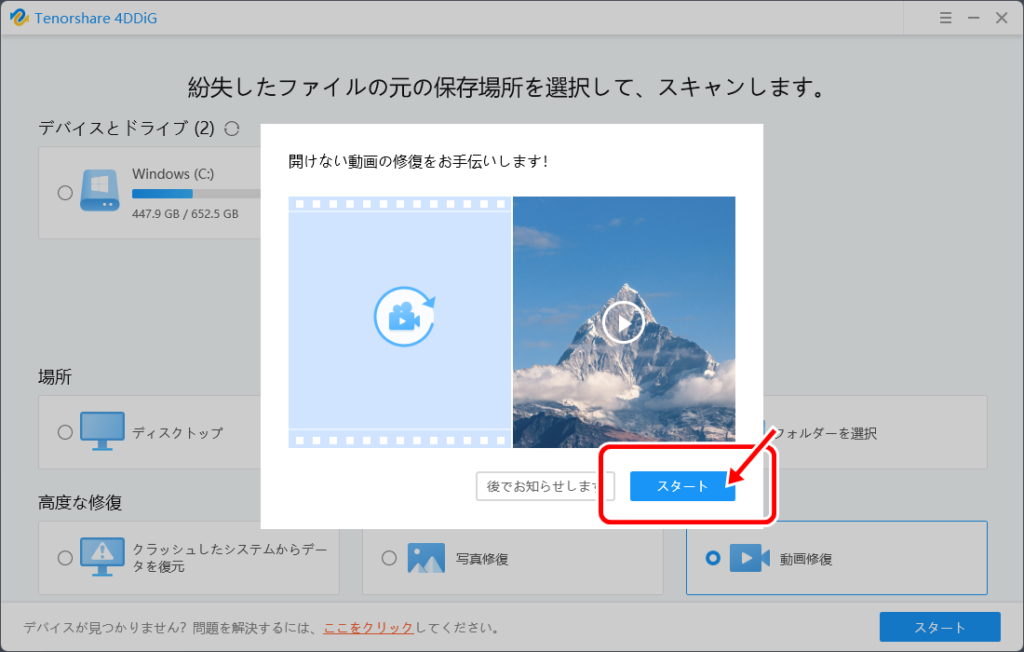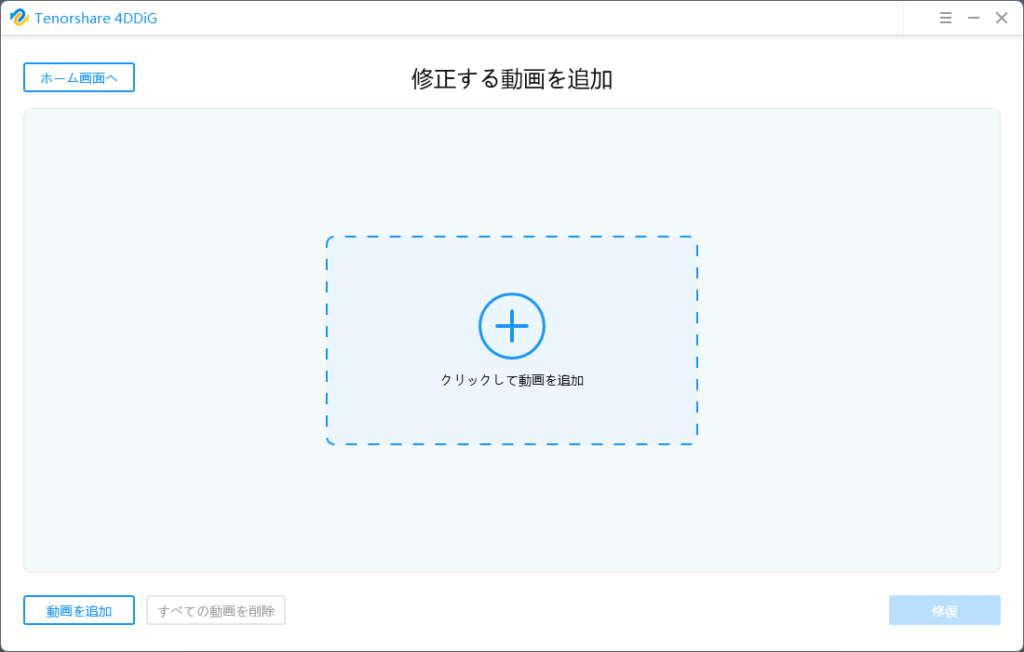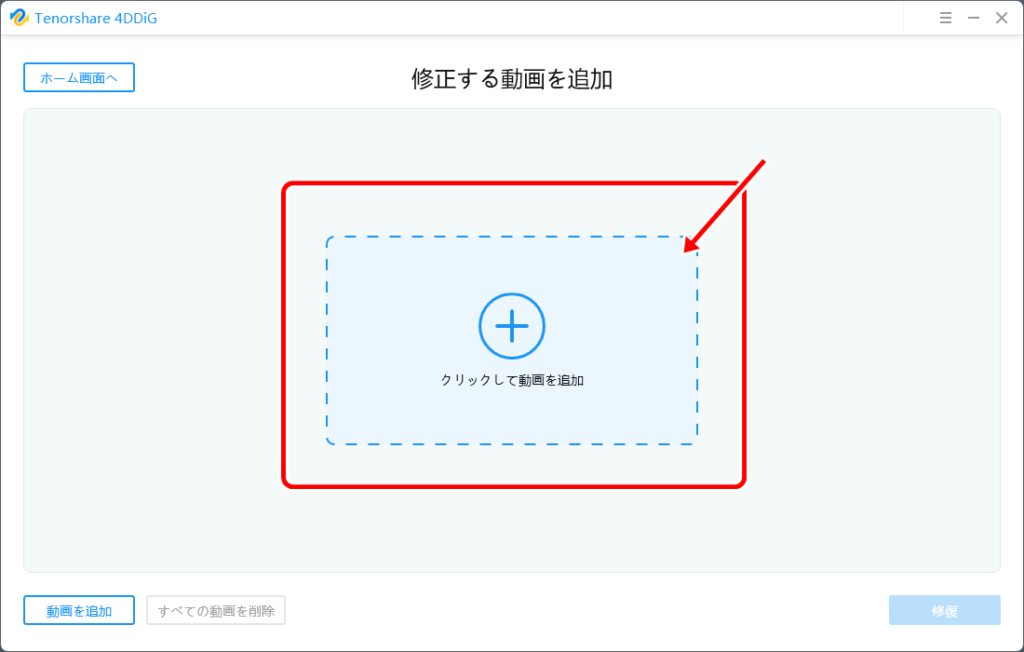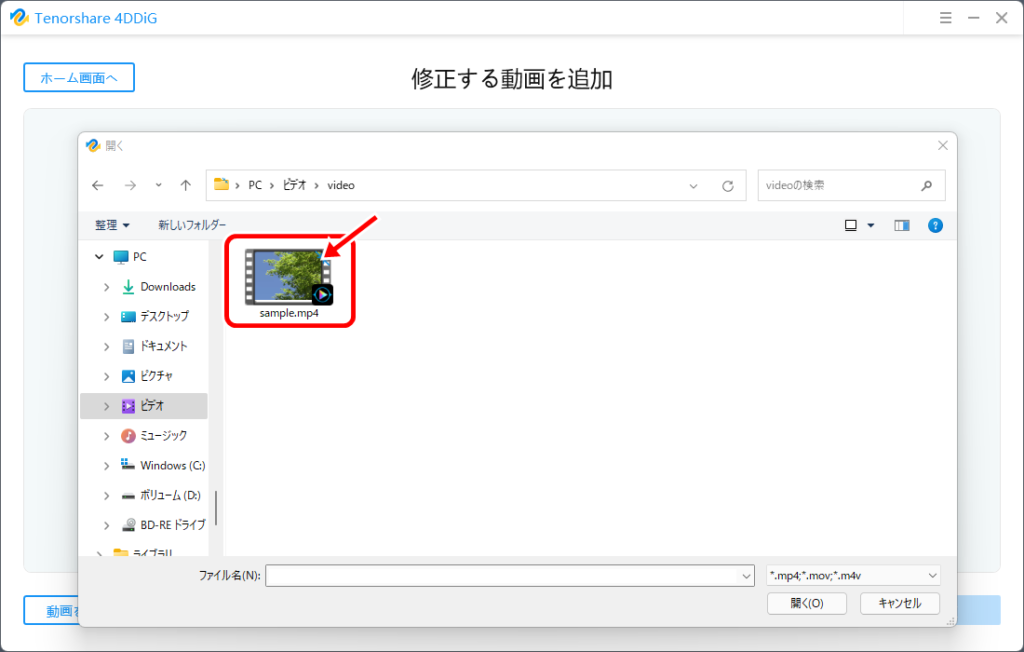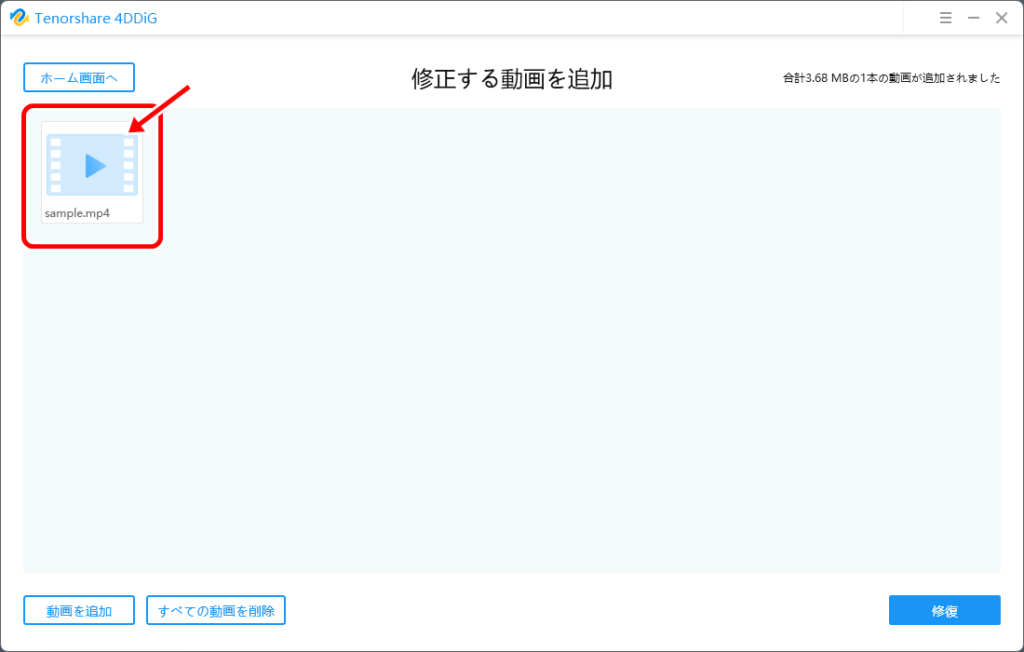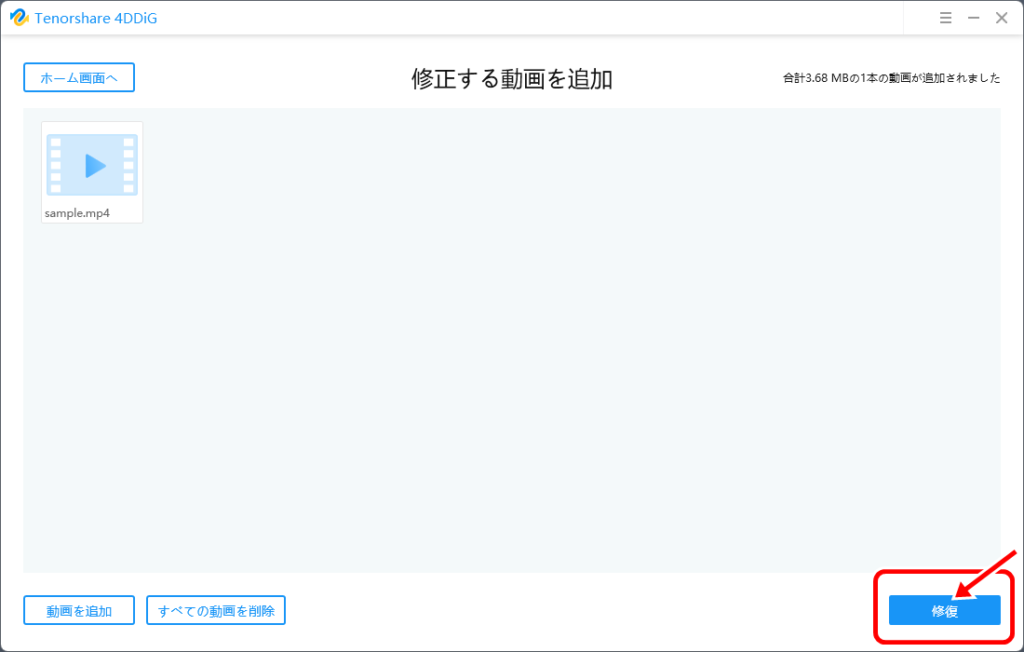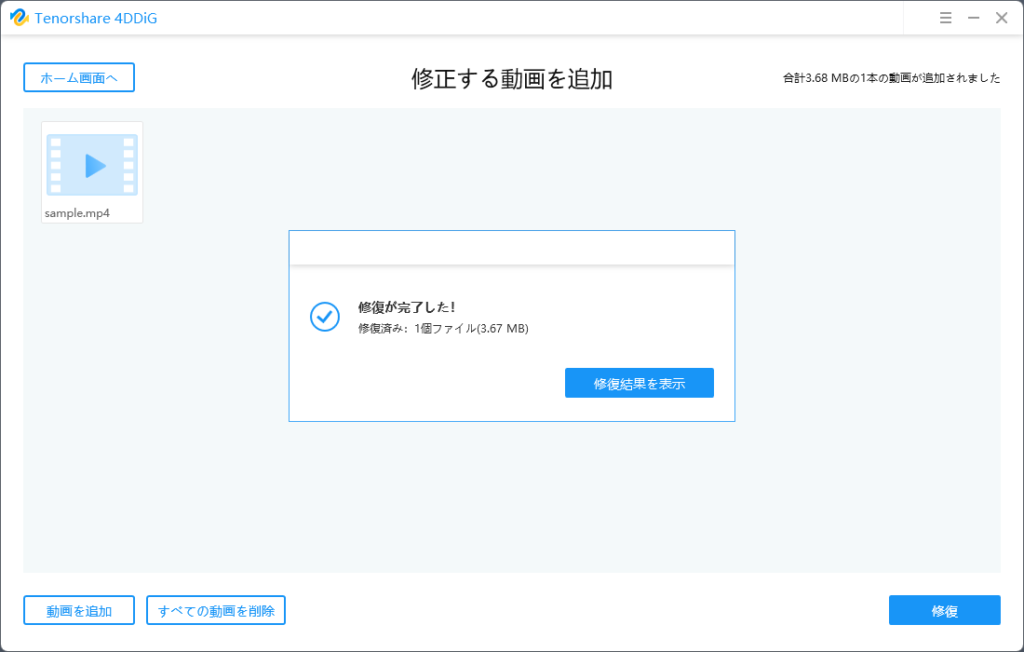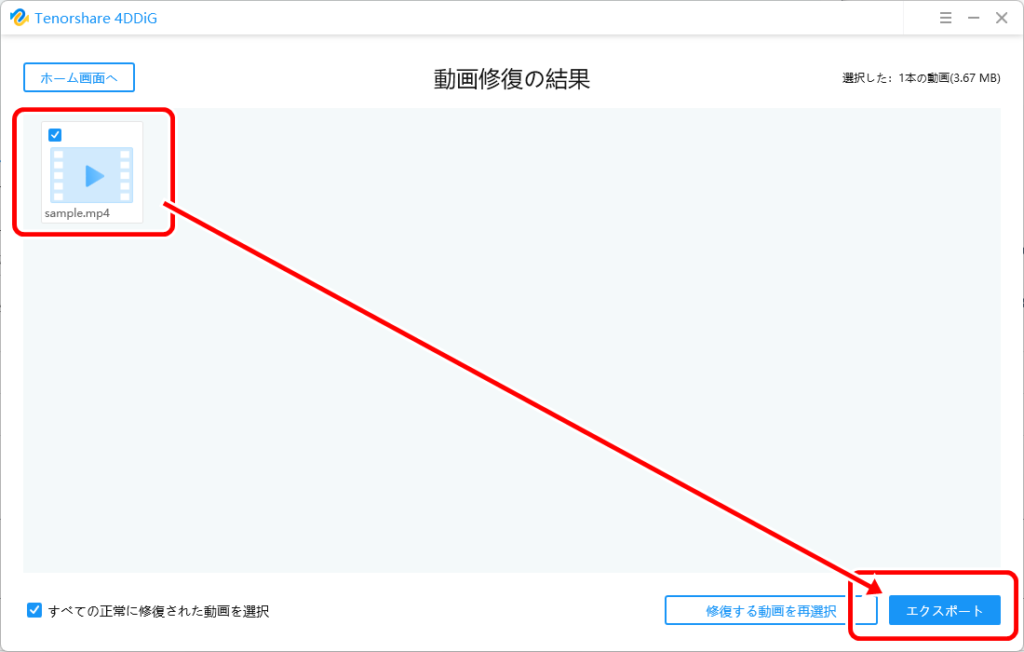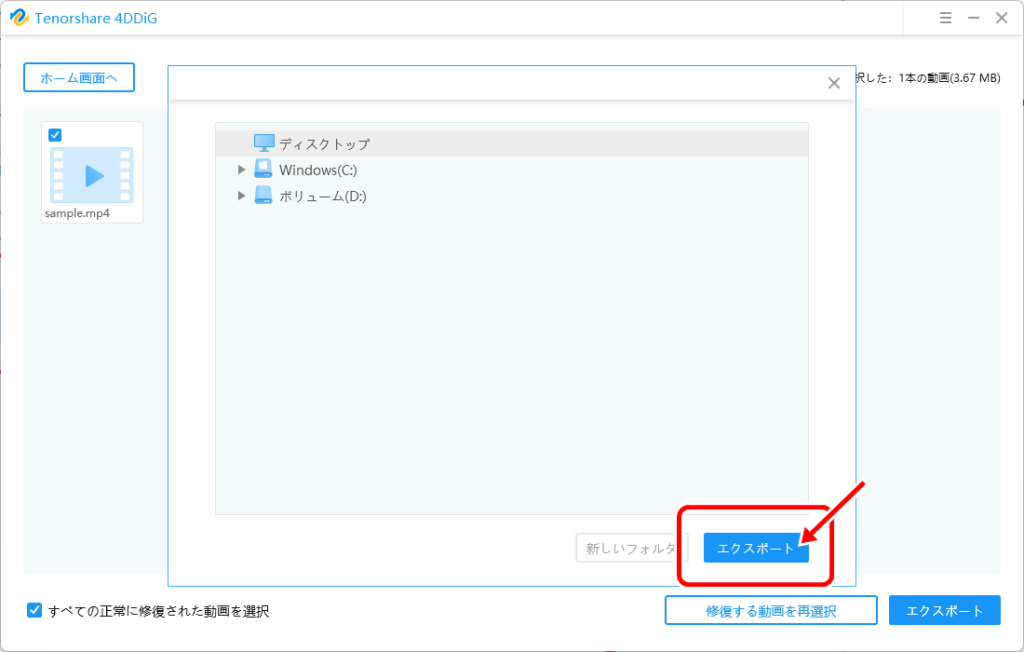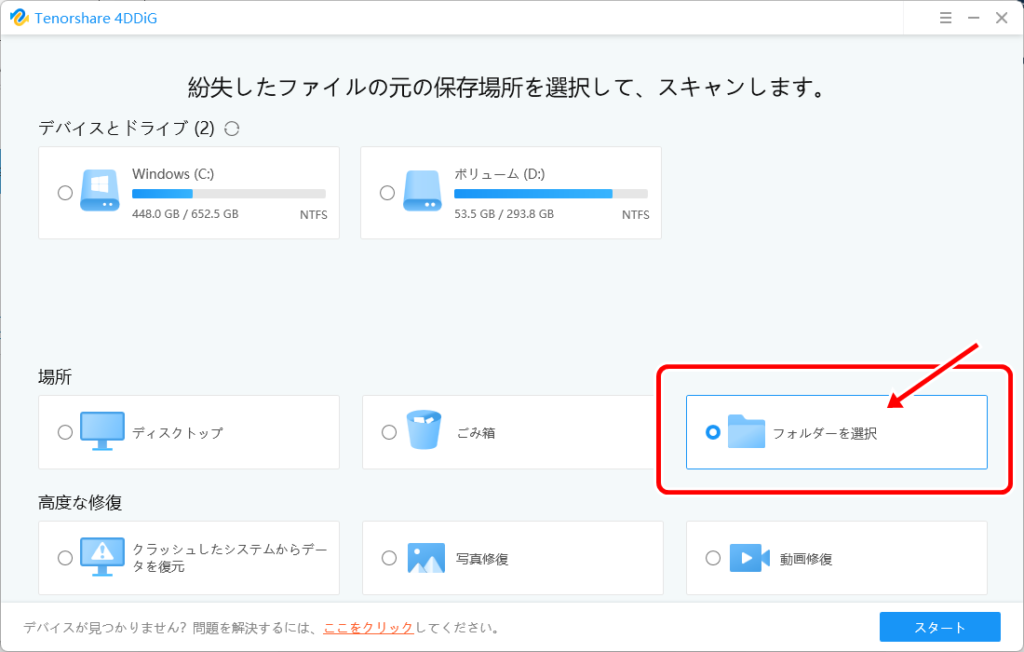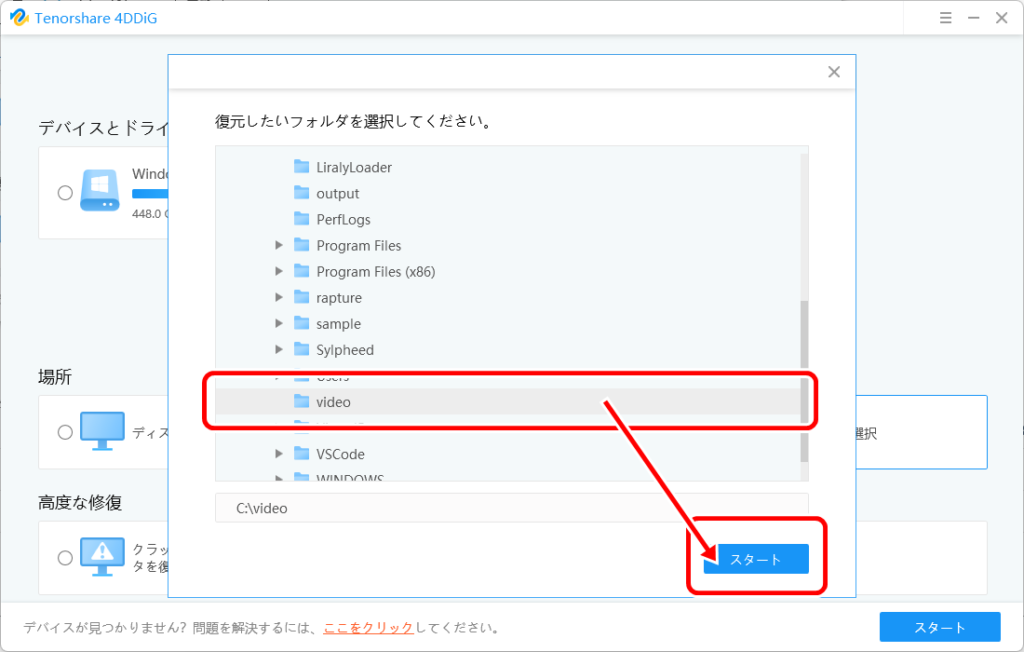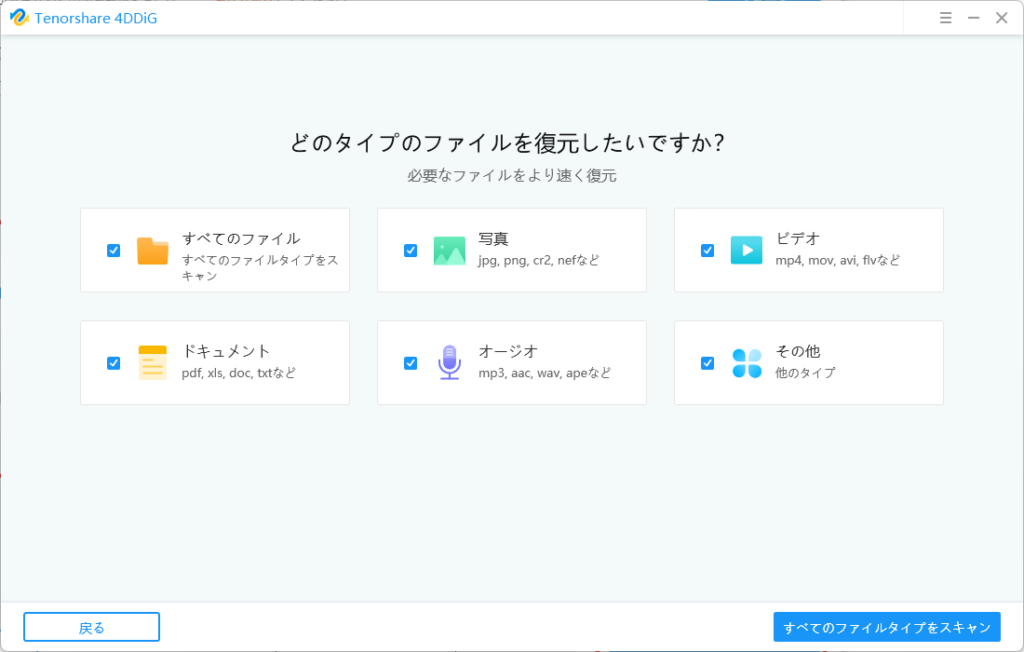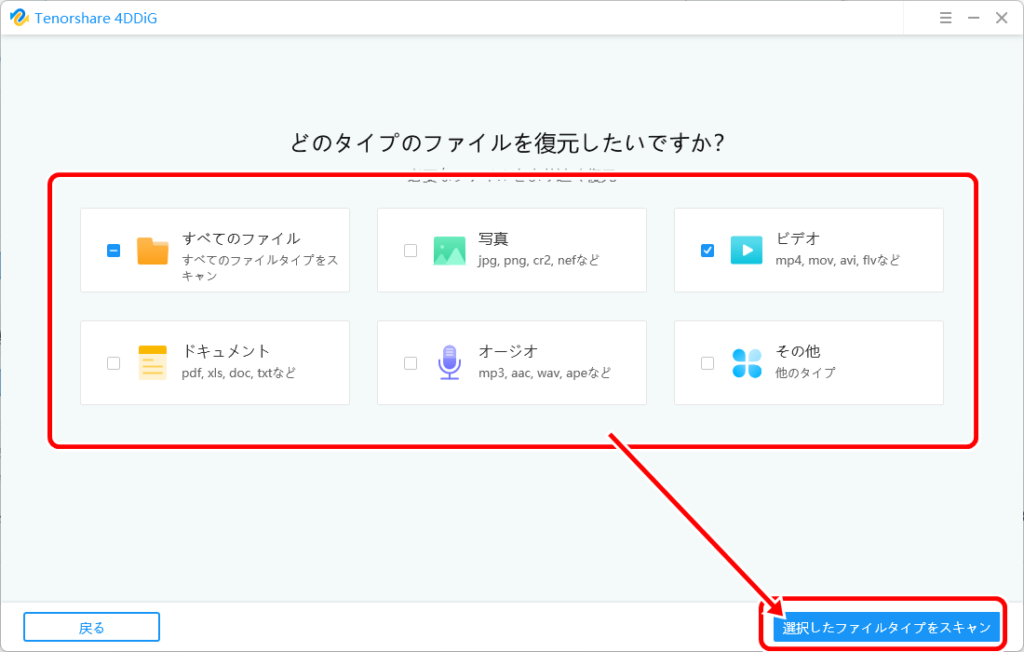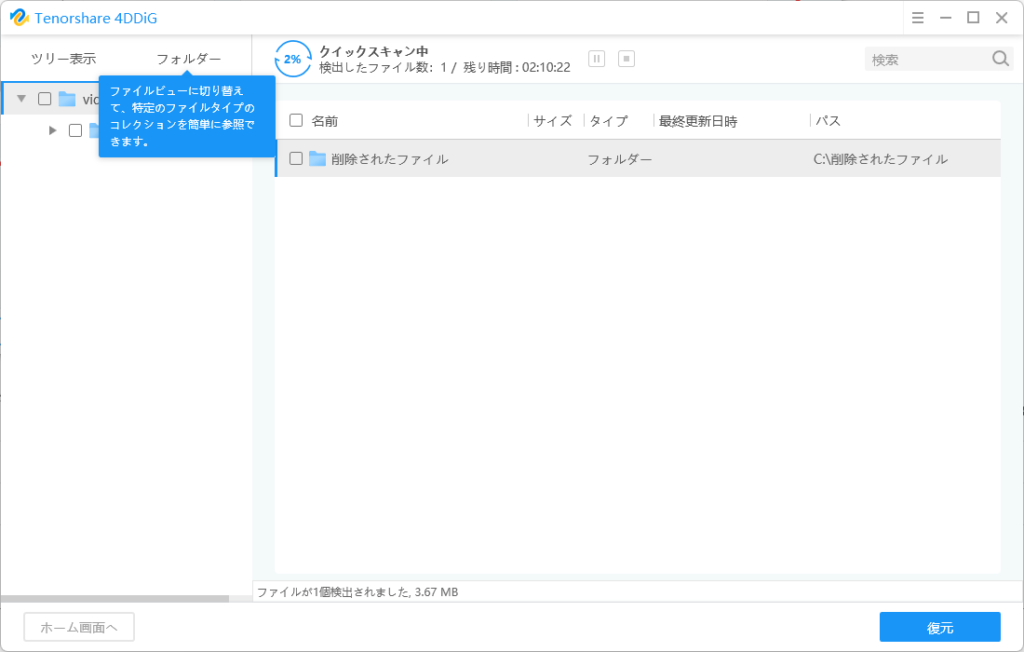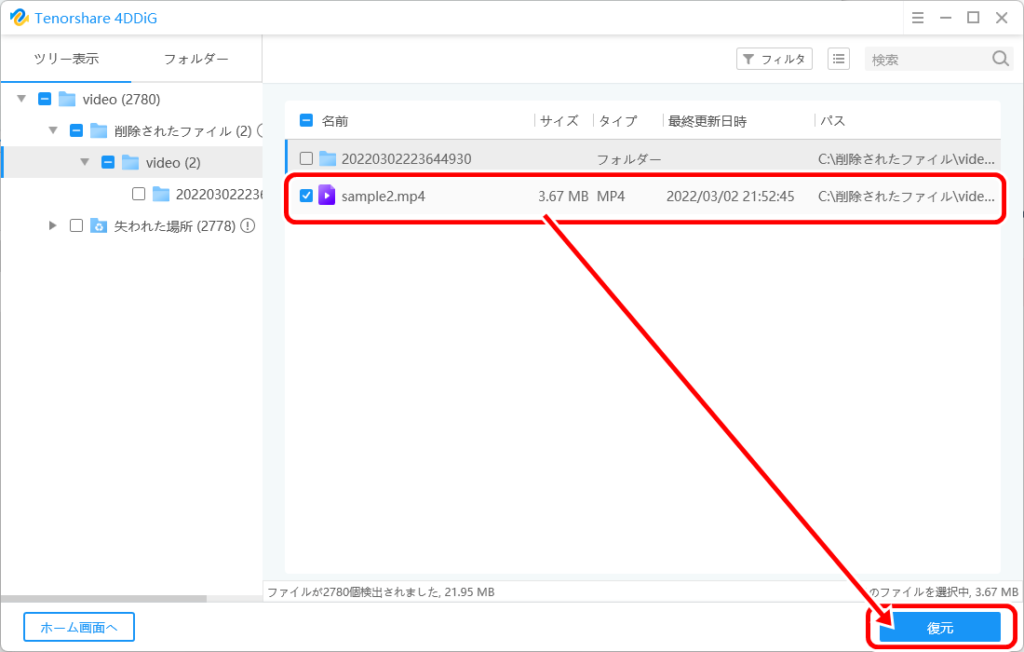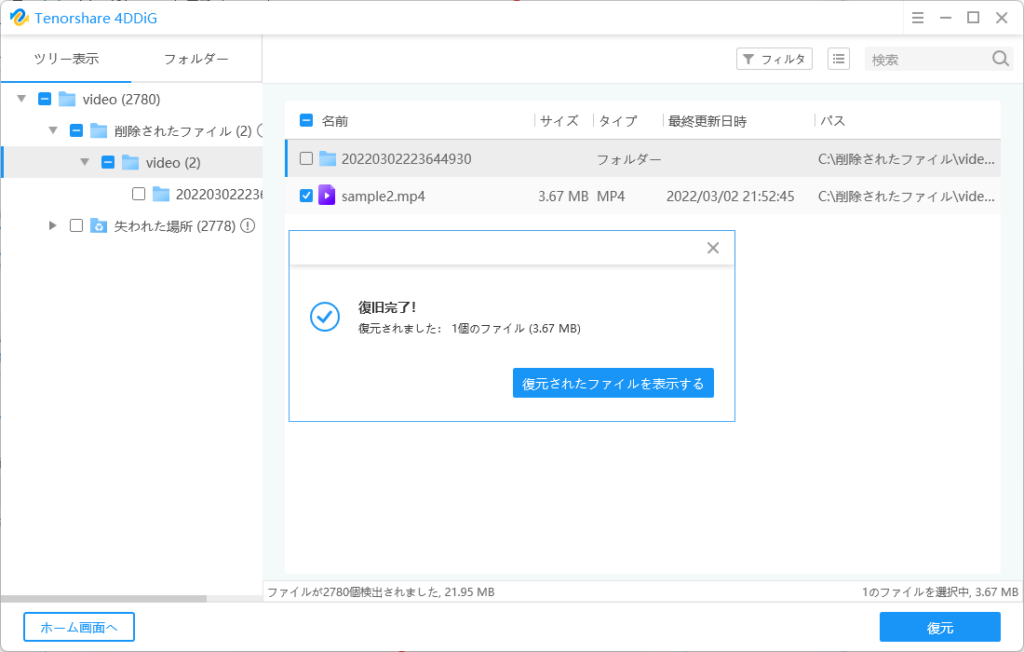パソコンや外付けHDDに動画を保存している方も多いかと思います。筆者もよく動画をパソコンに保存したり編集したりしています。
不要な動画を整理している際に誤って消すつもりのない動画まで消してしまうことってありますよね。
誤って動画を削除したときは動画復元ソフトを使って削除し動画の復元をしています。
ただ、ネットで探すと動画復元ソフトって結構な種類が出ていてどれを使っていいか結構悩みます。
筆者が求める動画復元ソフトに求めるポイントは、
- 動画復元ソフト自体が使いやすいこと
- 動画復元の精度が高いこと
- パソコン/外付けHDDの動画復元が簡単にできること
です。
この条件に合う動画復元ソフトが4DDiGです。
最近知ったソフトなんですが、とても使いやすくパソコンの動画や外付けHDDの動画の復元が簡単にできる動画復元ソフトなので、パソコンを使い慣れてない人にもお勧めです。
今回は実際に4DDiGで動画復元をする手順をまとめてみたのでご紹介します。
この記事はライセンスの提供を受けて執筆しています。
4DDiGってはどんなソフト?
4DDiGとは
破損したり削除した動画や写真、ドキュメントなど幅広いデータを復元できる復元ソフトです。
高い復元率、1000種以上の幅広いファイルフォーマットに対応しているうえ、無料で簡単に使えるので、PC操作が苦手な人にもお勧めできます。
公式サイトからダウンロードすることができます。Windows・Mac両方に対応しています。
メリットとデメリット
個人的に感じたメリットとデメリットを書いておきます。
メリット
- Windows/Mac両方で使える
- 対応しているファイルフォーマットが豊富
- わかりやすくて使いやすいデザイン
デメリット
- 正直、日本での知名度は低いので安全性があるか気になるかもしれない
安全面については、世界的に見れば、利用者数も多く信頼できるソフトです。多くの方が利用していることから十分安全性があると考えてよいと思います。
4DDiGを使って動画復元をしてみる
今回は4DDiGで何ができるかを説明するために動画復元機能で削除した動画の復元してみます。
作業環境
- Windows11
今回は、Windows環境で4DDiGを使って動画復元をします。Macでも手順は変わらないので、読み替えて参考にしてください。
破損した動画復元と削除した動画復元をする方法
4DDiGのインストール
- 公式サイトからインストーラをダウンロードします。
破損した動画の復元手順
- ダウンロードしたインストーラを起動して4DDiGのインストールを進めます
初回は開始をクリックするとブラウザが立ち上がりますが、無視でOKです。
- 4DDiGが立ち上がるので、動画修復を選択してスタートをクリックします
- スタートをクリックして復元する動画のアップロード画面に移ります
- 画面中央の追加アイコンをクリックして復元する動画を選択します。
- 修復ボタンをクリックして動画復元を開始します。復元が完了するとメッセージが表示されます。
- 修復結果を表示をクリックすると復元された動画が表示されます。エクスポートした動画を選択してエキスポートボタンから任意のディレクトリにエクスポートします
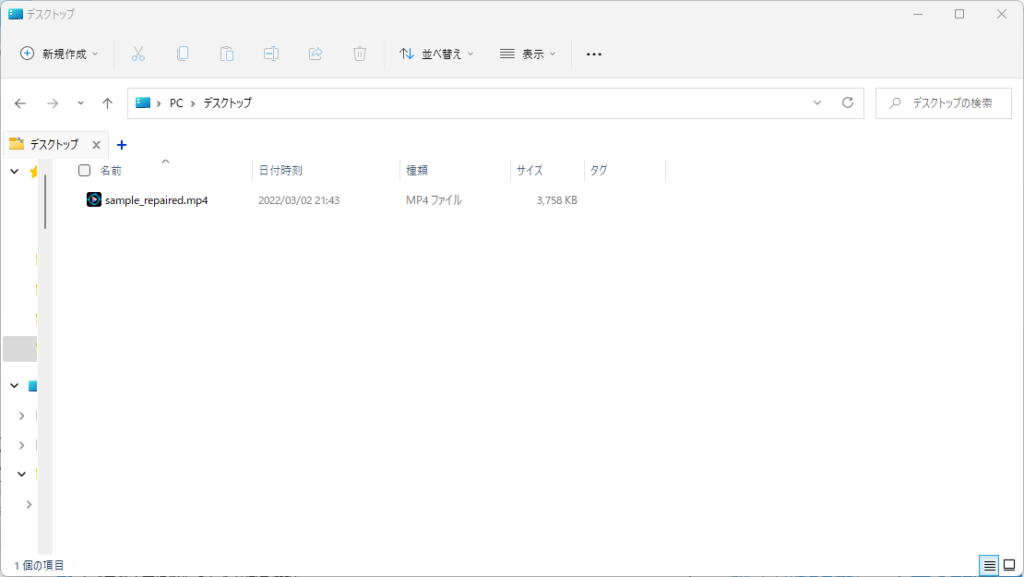
これで、破損した動画の復旧の完了です。直感的に操作できるので、迷うことなく復元できます。
削除した動画の復元手順
- 4DDiGのメニューからフォルダを選択をクリックして復元したいディレクトリを指定てファイルフォーマットの選択へ移動します
フォルダ選択時にフォルダ選択画面が表示されないことがあります。他の項目を選んでから選択し直したりすると改善しました。
- ファイルフォーマットを選択して選択したファイルをスキャンをクリックするとスキャンが始まるので終わるのを待ちます
スキャンには時間がかかることがあります。気長に待ちましょう
- 復元したい削除した動画を選択して復元すると、エクスポート先に削除した動画が復元されていることが確認できます
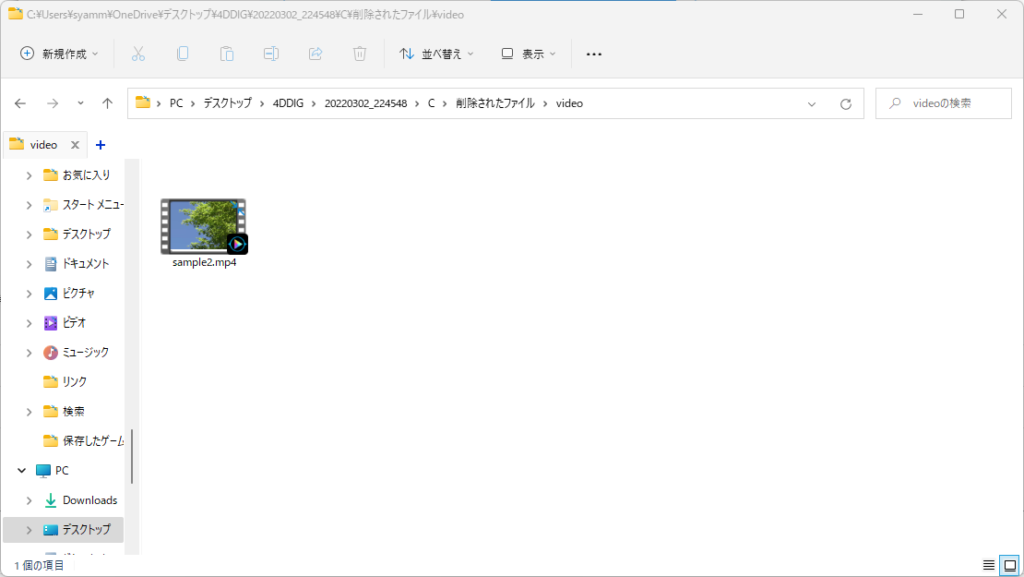
これで削除した動画の復元完了です!
まとめと感想
全体としては、操作性もよく使いやすい動画復元ソフトだと思います。
試した限りでは、内蔵ドライブだけで無く外付けHDDの動画復元も問題なくできました。
スキャン結果がちょっと分かりにくいなど、少し気になる部分があるのも確かですが、慣れの問題でもあるかなと。
使いやすさはオススメ度高いので動画復元したい、誤って削除した動画があるけど、どうしようと考えている方は是非一度試していただきたい動画復元ソフトです!