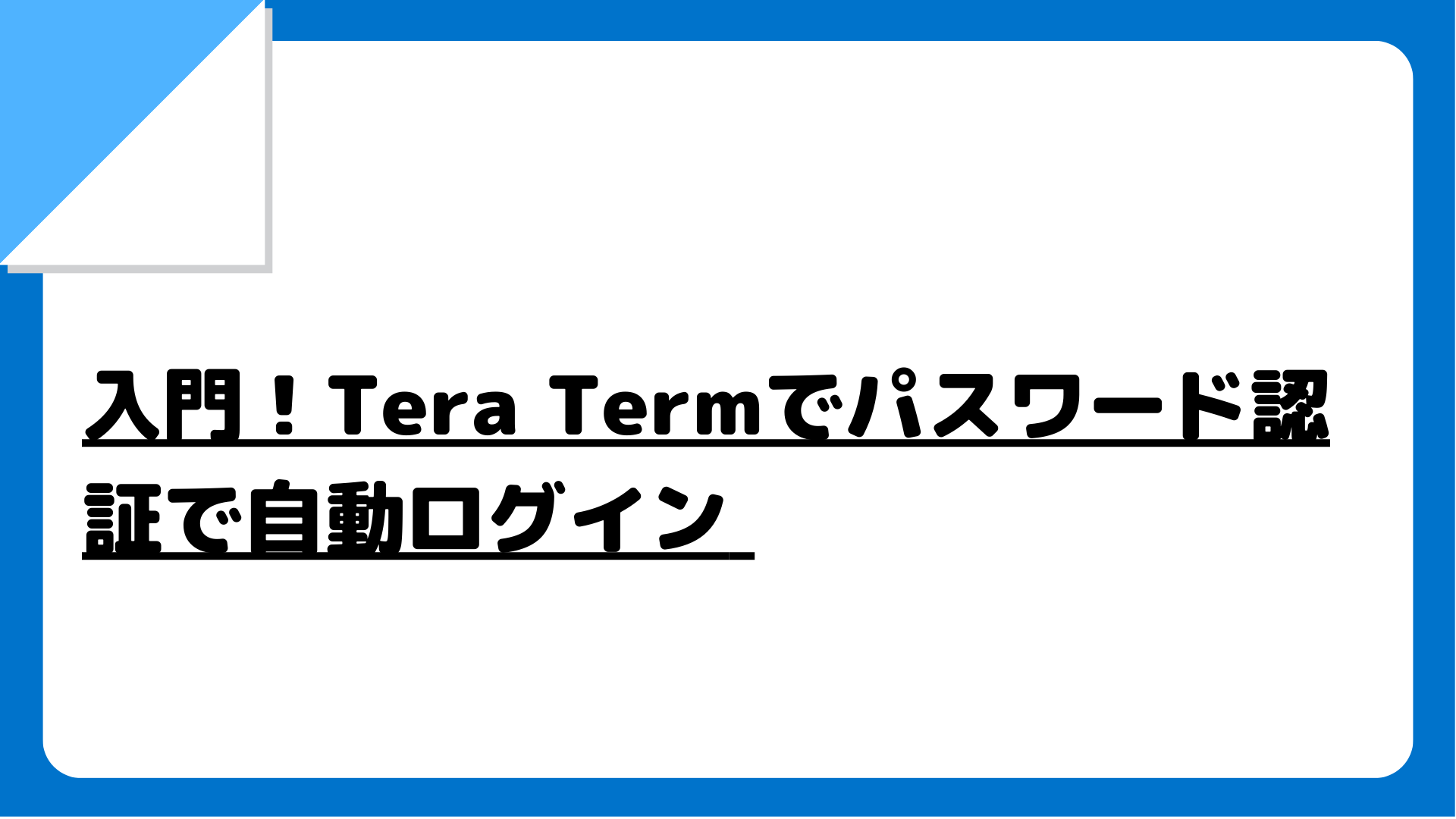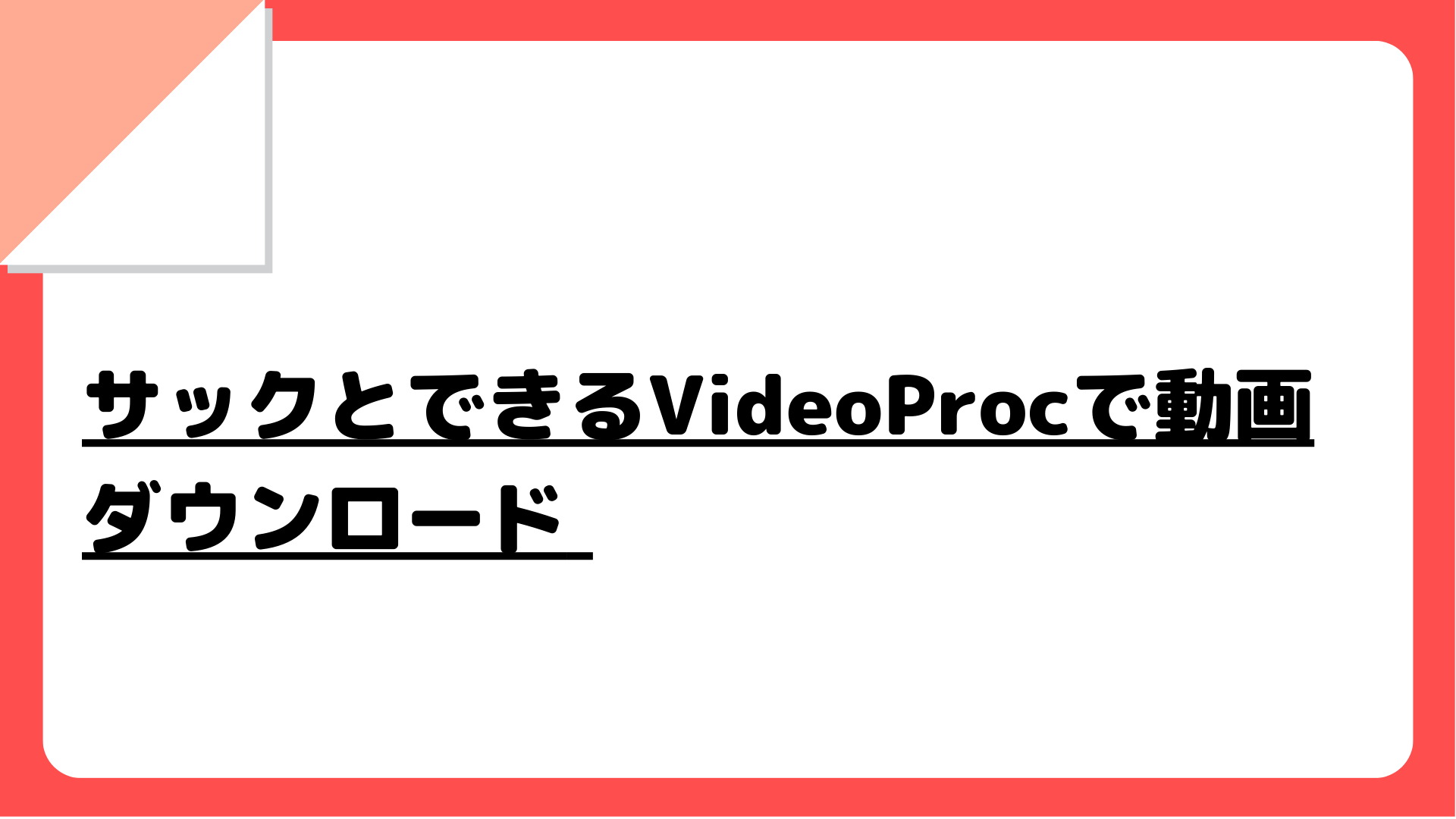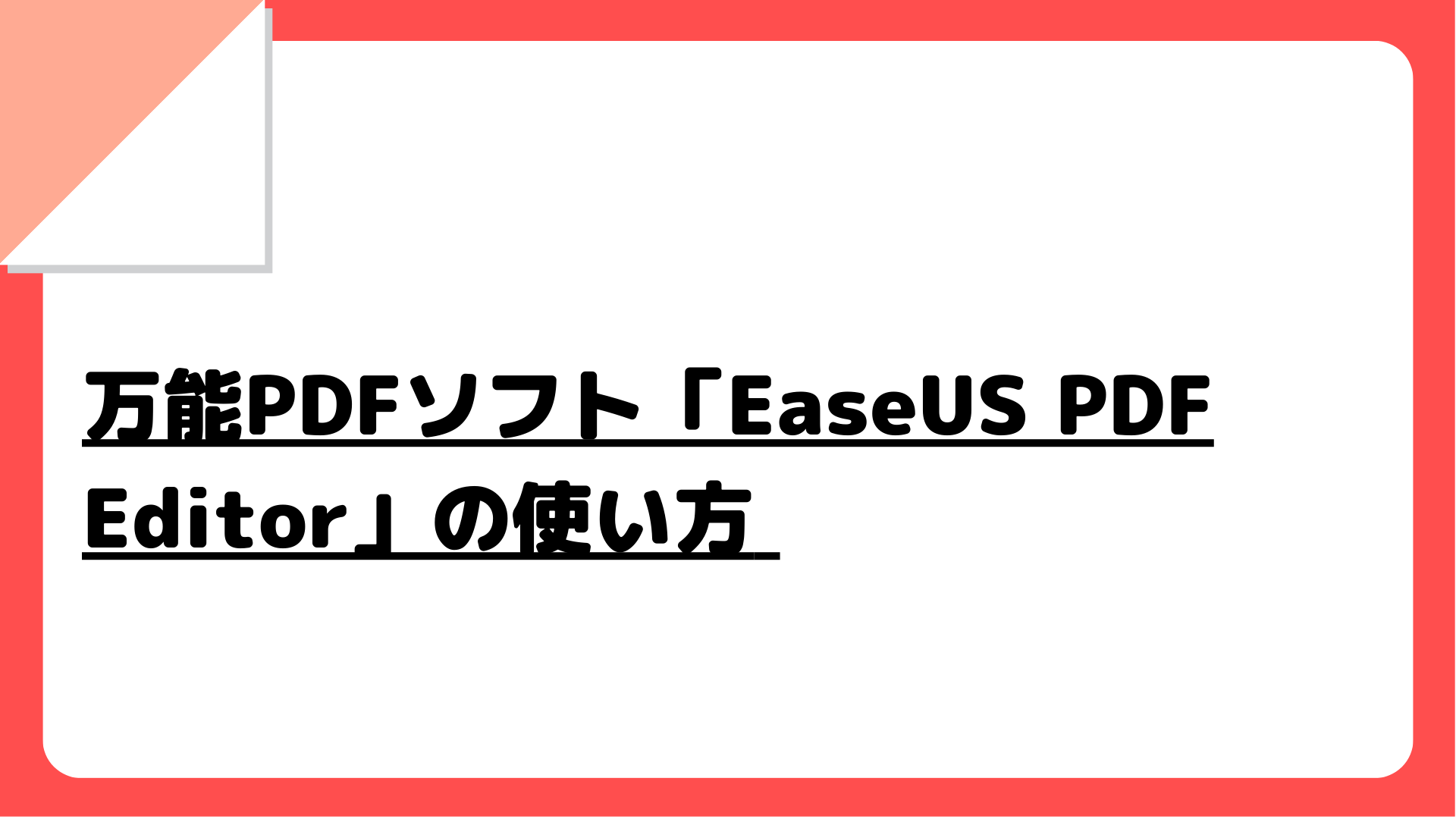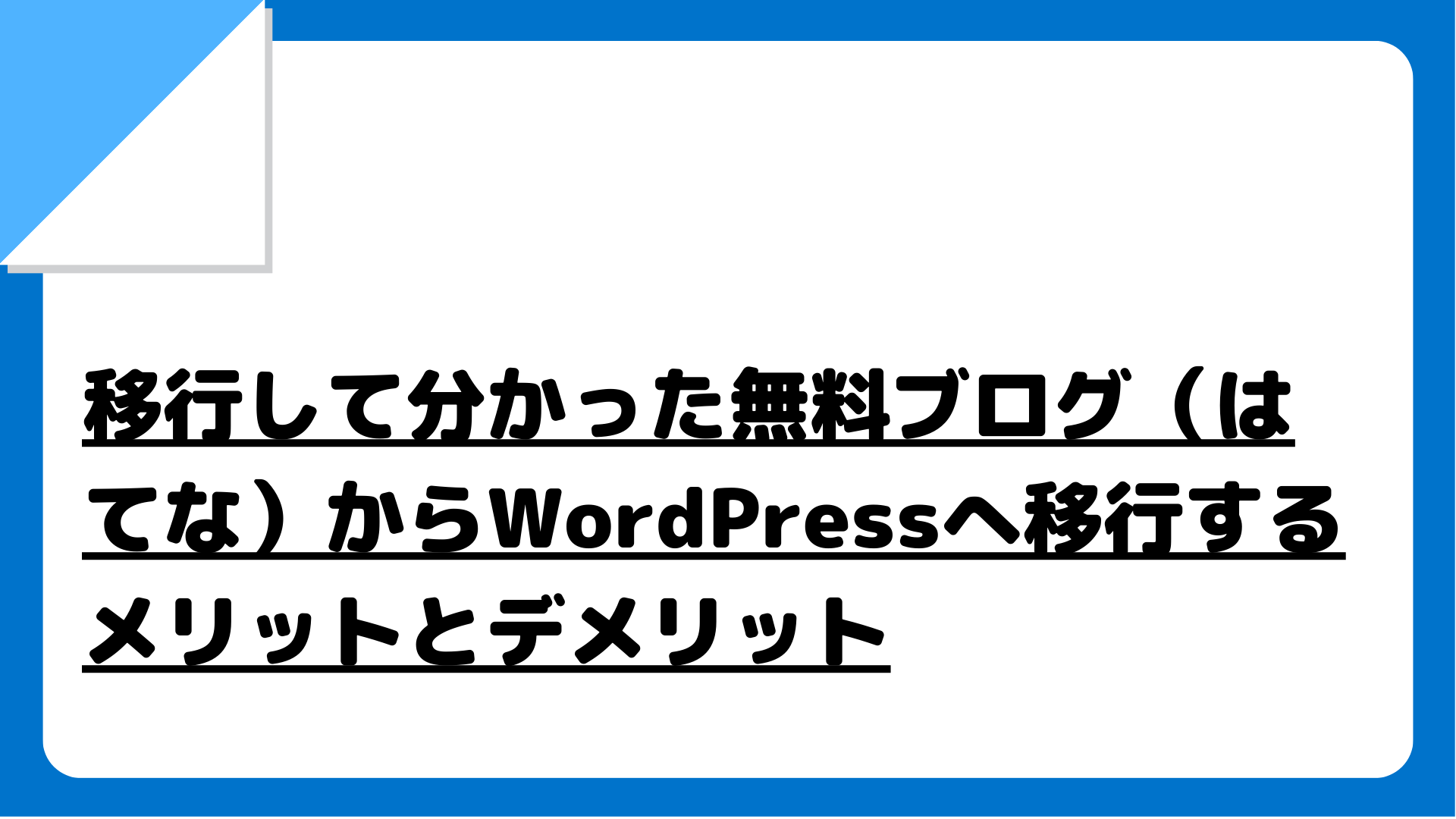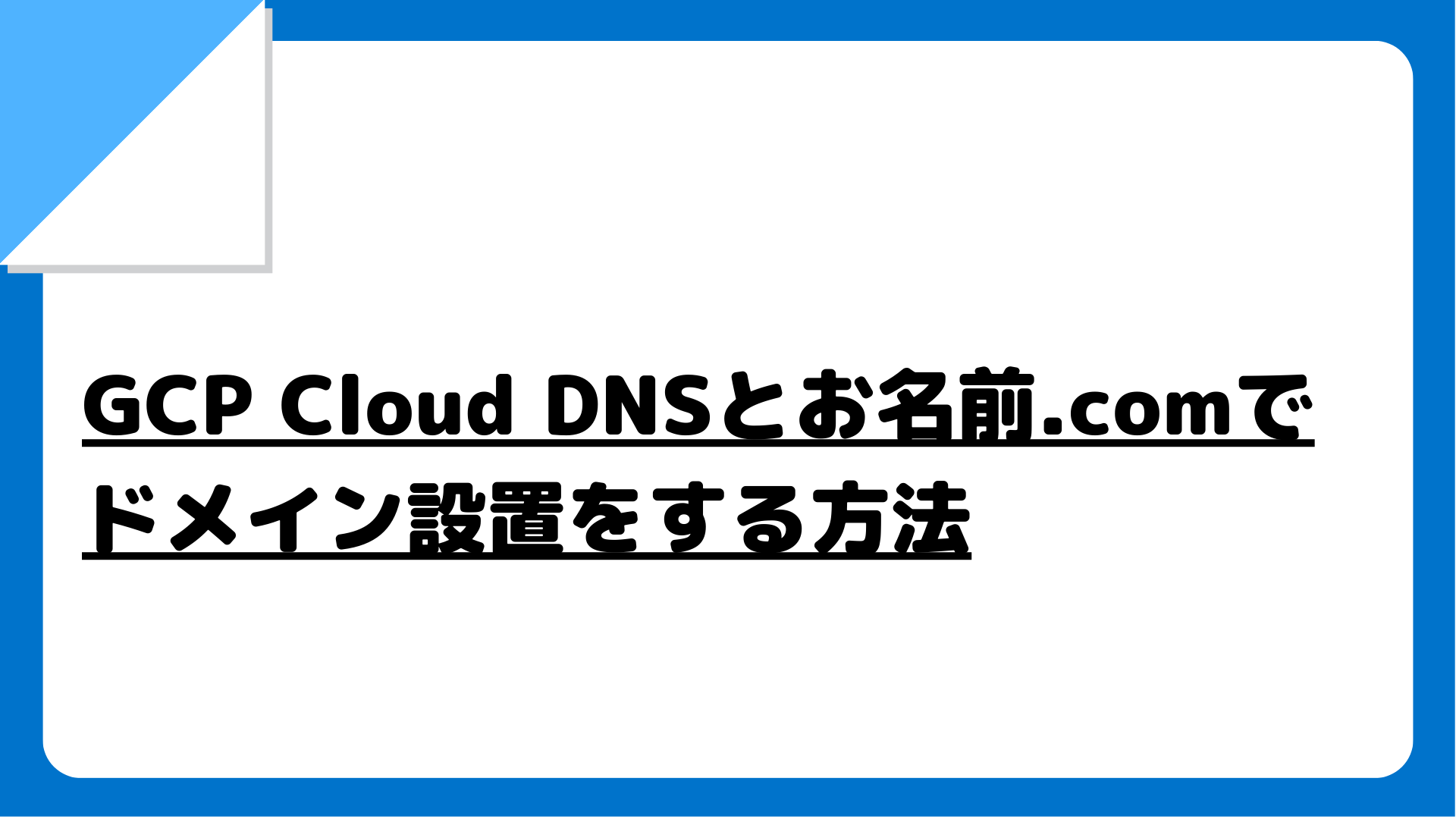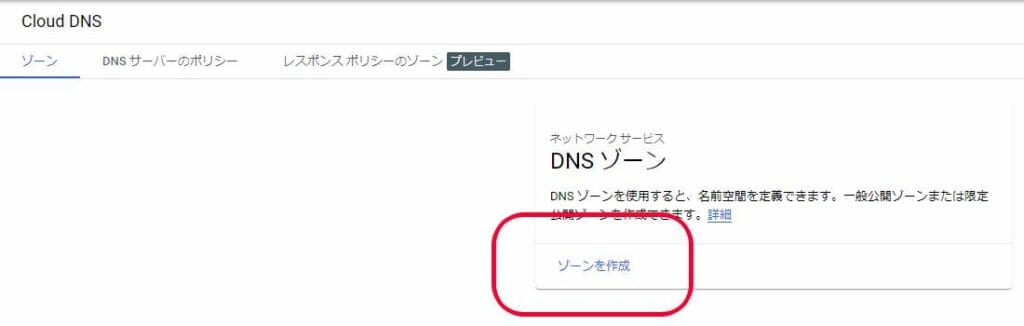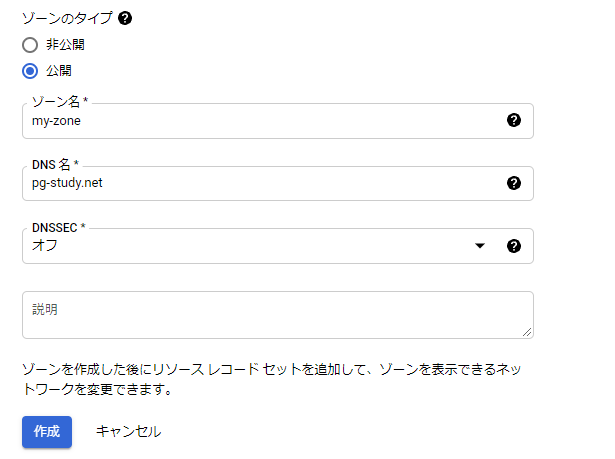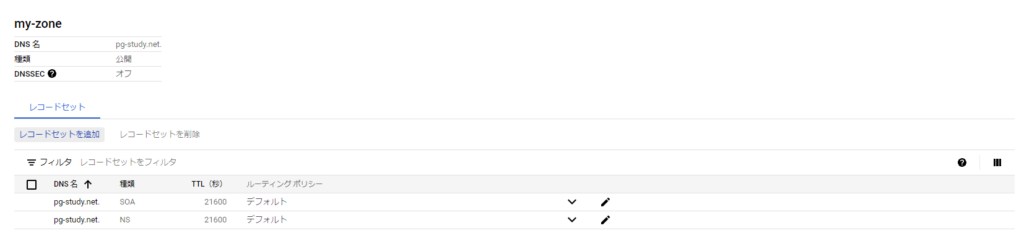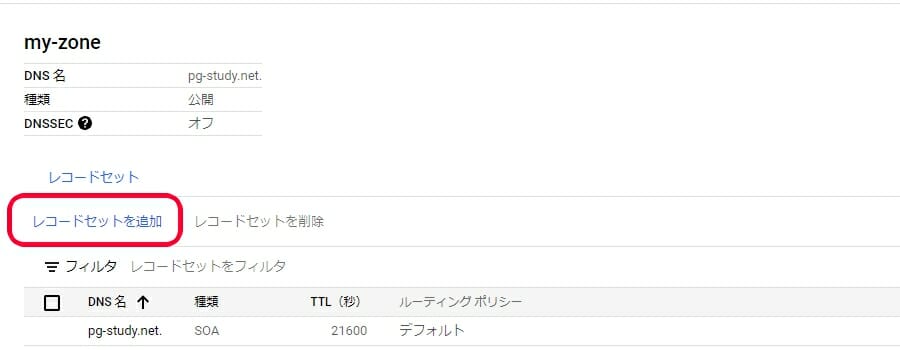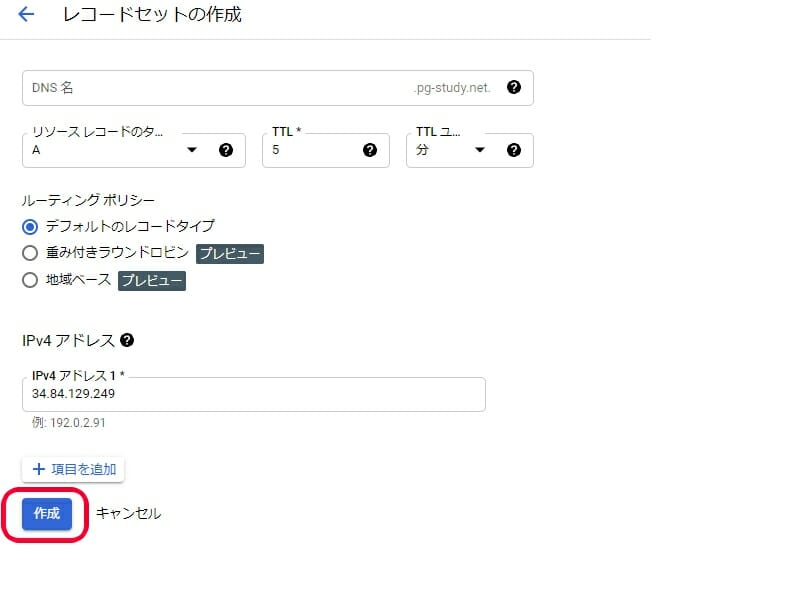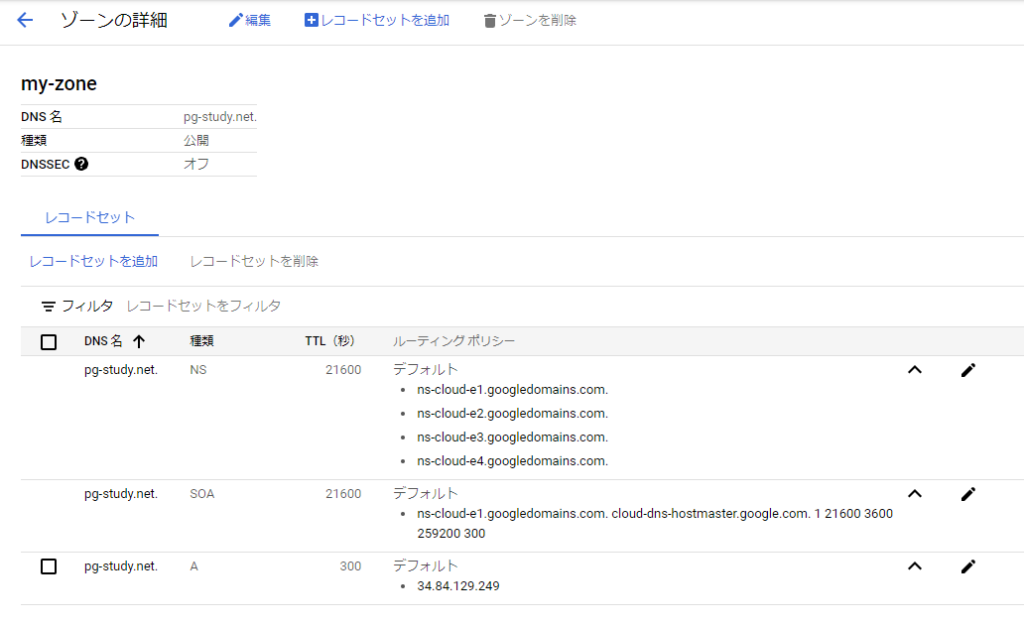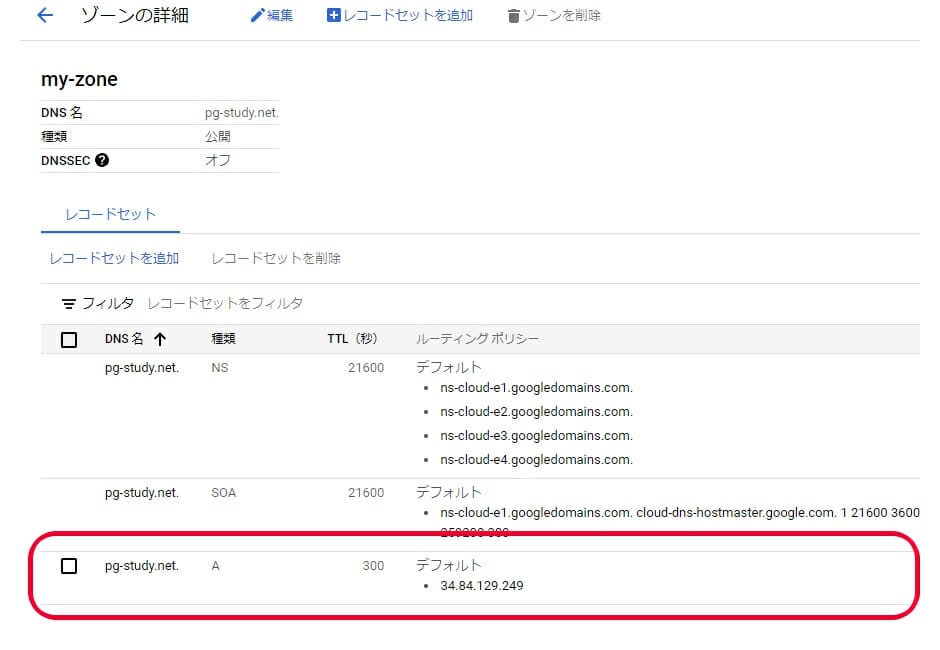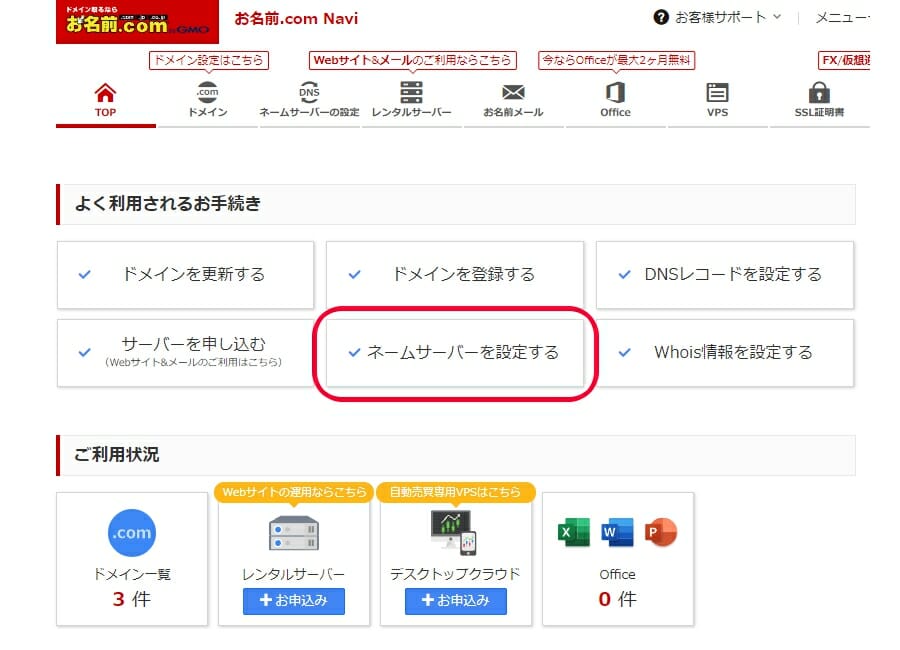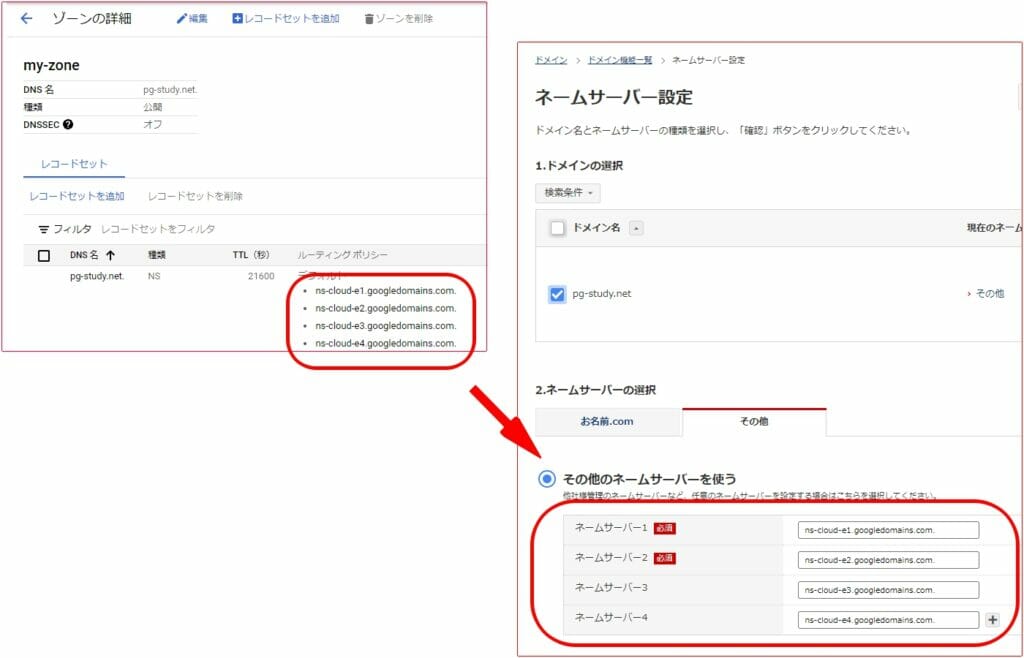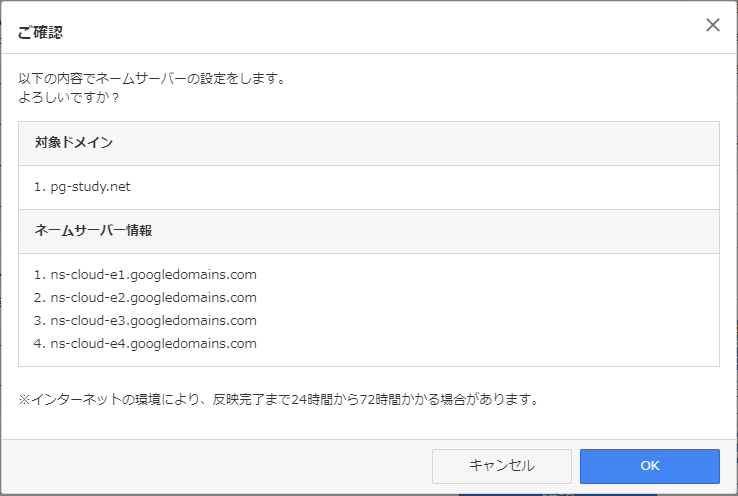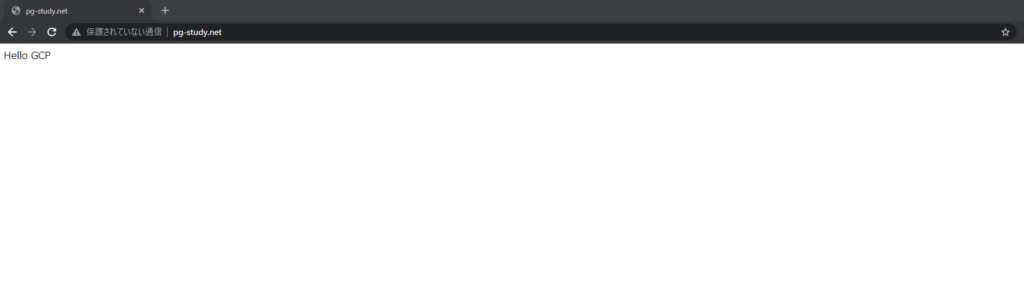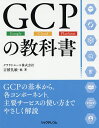GCP Cloud DNSでDNS設定する方法をメモ代わりにまとめました。
今回は、お名前ドットコムで独自ドメインを設定する方法としてますが他のドメンサービスでも概ね同様の手順で出来ます。
対象者と前提
対象者
- GCPでDNS設置を行いたい
- お名前.comで取得したドメインをGCPで使いたい
前提条件
- お名前.comでドメインを取得済みであること
- 外部IPでサンプルページを表示できること
動作確認するのにサンプルページが表示できるとわかりやすいです。
設定方法
手順で使っている外部IPとドメインは以下となります。
- 34.84.129.249
- pg-study.net
今回の手順用に取得しているIPとドメンとなります。ご自身で取得したIPとドメンを使ってください。
設定の流れ
設定の流れは以下の通りです。
1~2はGCPの設定、3はお名前.comの設定となります。
- DNSゾーンの作成
- Aレコードの追加
- ネームサーバの設定
- ドメインで接続確認
DNSゾーンの作成
Cloud DNSの画面でゾーンを作成をクリックします。
登録画面で以下のように選択・入力して作成をクリックします。
- ゾーンのタイプ:公開
- ゾーン名:my-zone
※任意の名前でOK - DNS名:お名前.comで取得したドメイン
例では、pg-study.net - DNSEC:オフ
- 説明:ブランク
※必要に応じて入力する
ゾーンが作成されればOKです。
Aレコードの追加
ゾーンの詳細画面でレコードを追加をクリックします。
レコードセットの作成画面以下のように選択・入力して作成をクリックします。
- DNS名:デフォルト
ドメイン名となっていることを確認 - リソースレコードのタイプ:A
- TTL:デフォルト
- TTL ユニット:デフォルト
- ルーティングポリシー:デフォルトのレコードタイプ
- IPv4アドレス:インスタンスの外部IP
※例では34.84.129.249
ゾーンの詳細を確認して、Aレコードが追加されてればOKです。
ネームサーバの設定
ここからはお名前.comでの操作となります。
お名前.com Naviにログインして、ネームサーバを設定するをクリックします。
お名前.comのネームサーバ設定で、以下を設定します。設定後、確認ボタンをクリックします。
- ドメンの選択:CloudDSNに登録したドメイン
- ネームサーバの選択:その他
- その他のネームサーバを使う:デフォルト
- TTL ユニット:デフォルト
- ルーティングポリシー:CloudDNSのゾーンの詳細のNSレコードをコピペ
ネームサーバ4が表示されていない場合は右下の+をクリックして追加
CloudDNSのゾーン詳細のNSレコードをの
登録内容を確認してもんだ無ければ、OKをクリックして登録を完了します。
ドメインで接続確認
ドメインでサイトが開けるかを確認します。表示されれば設定完了です。
最大でサイトを表示できるまで72時間かかります。表示されない場合は、時間をおいて再度確認してください。
まとめ
一つずつ手順を進めることで、簡単にドメインの設置ができます。
是非試してみてください。
お名前.com以外でも、登録の手順は大きく変わりませんのでお名前.com以外でも参考にしてもらえると嬉しいです。