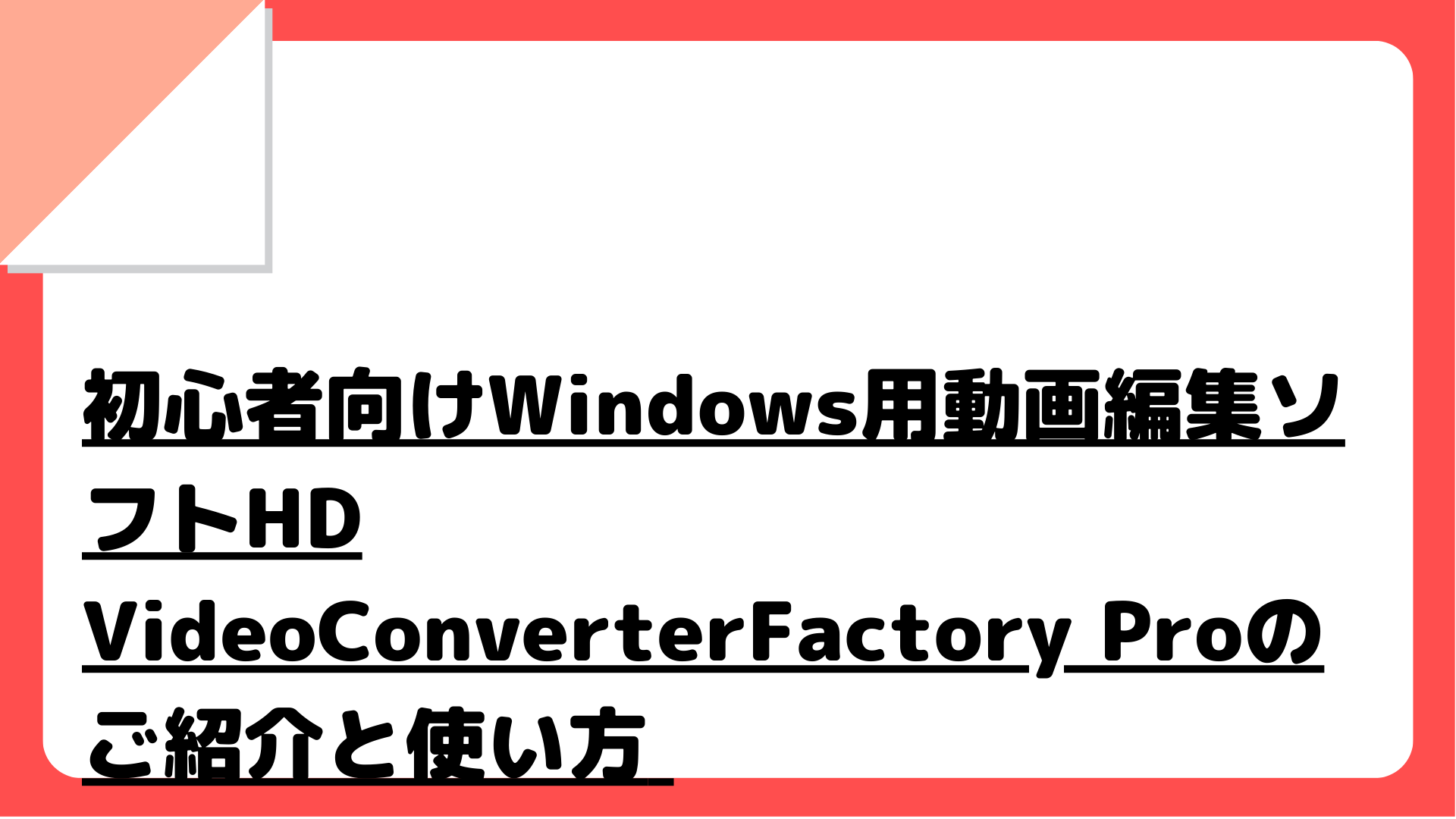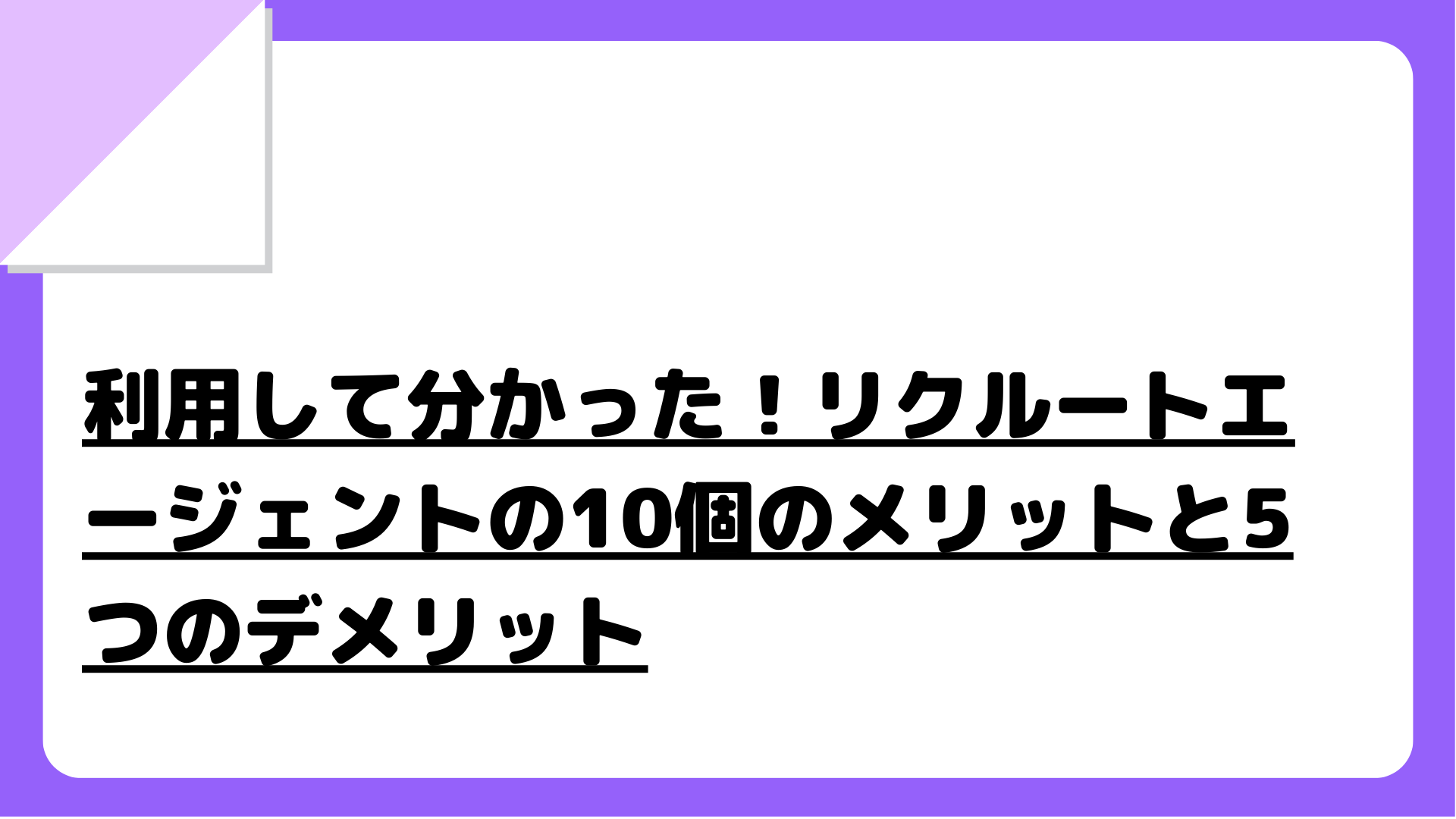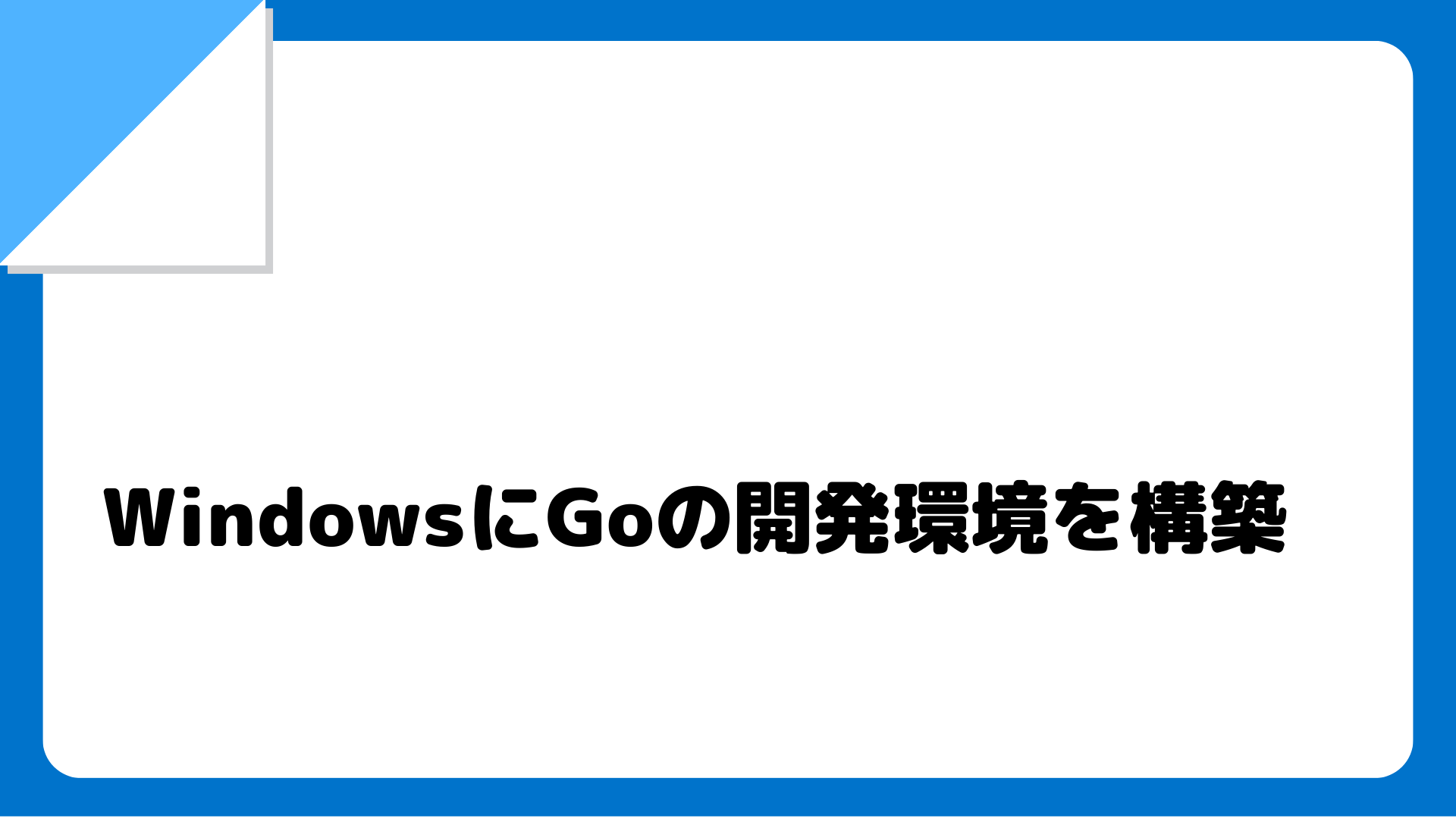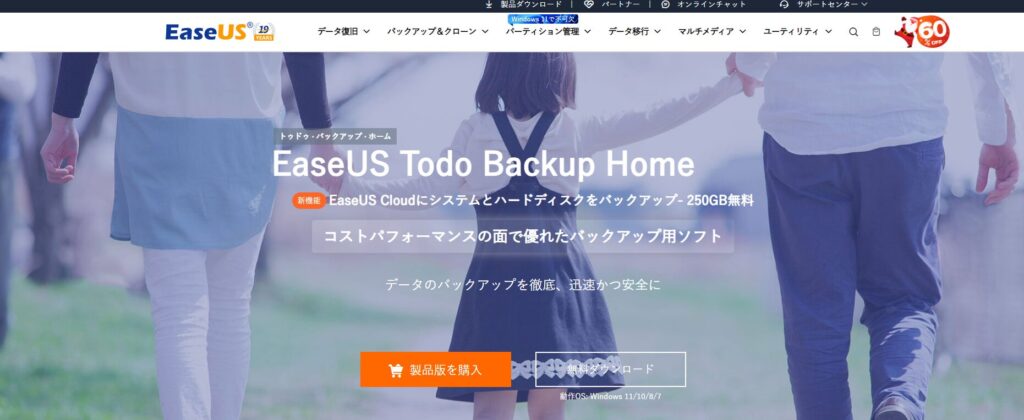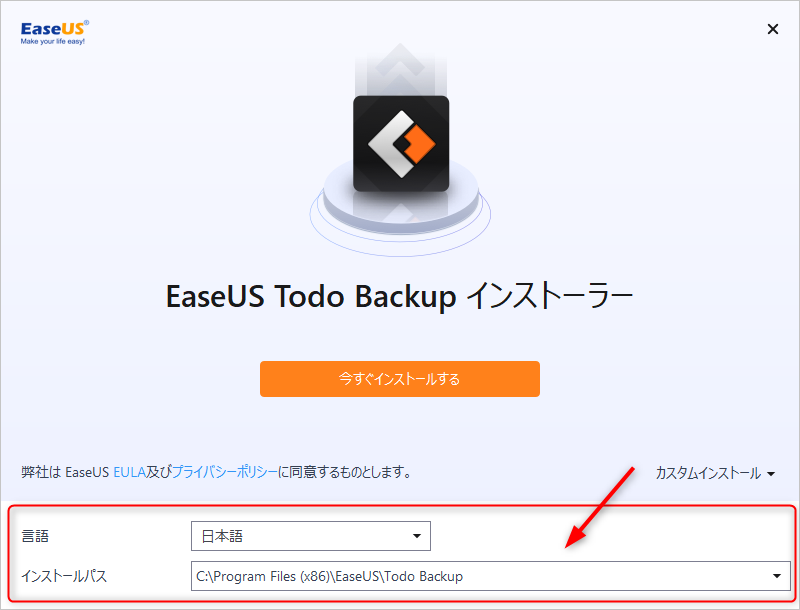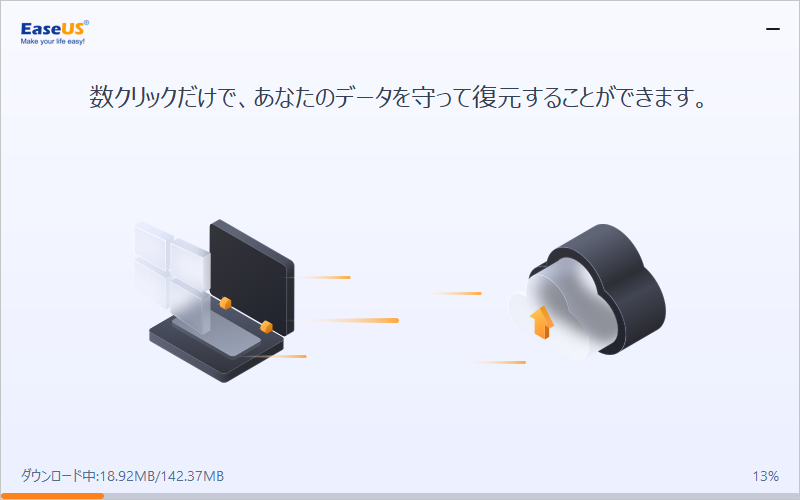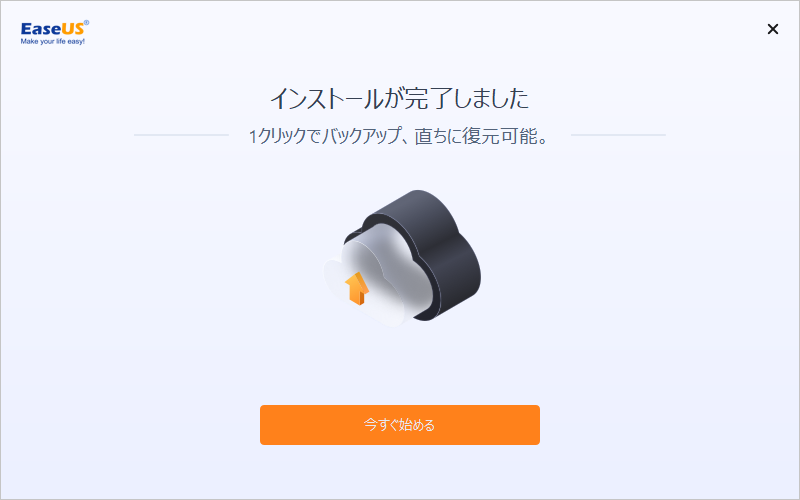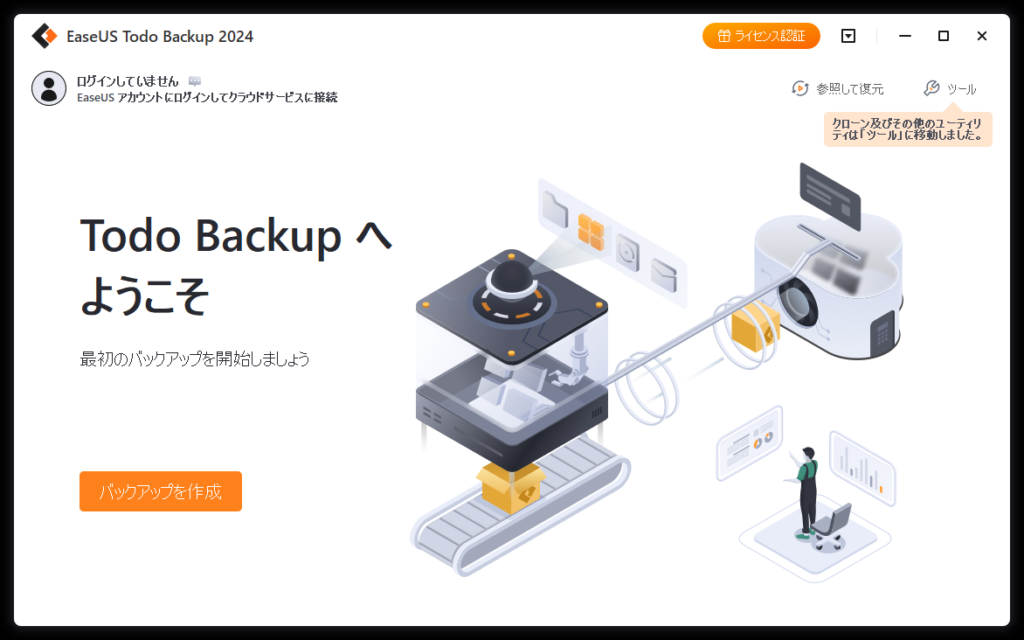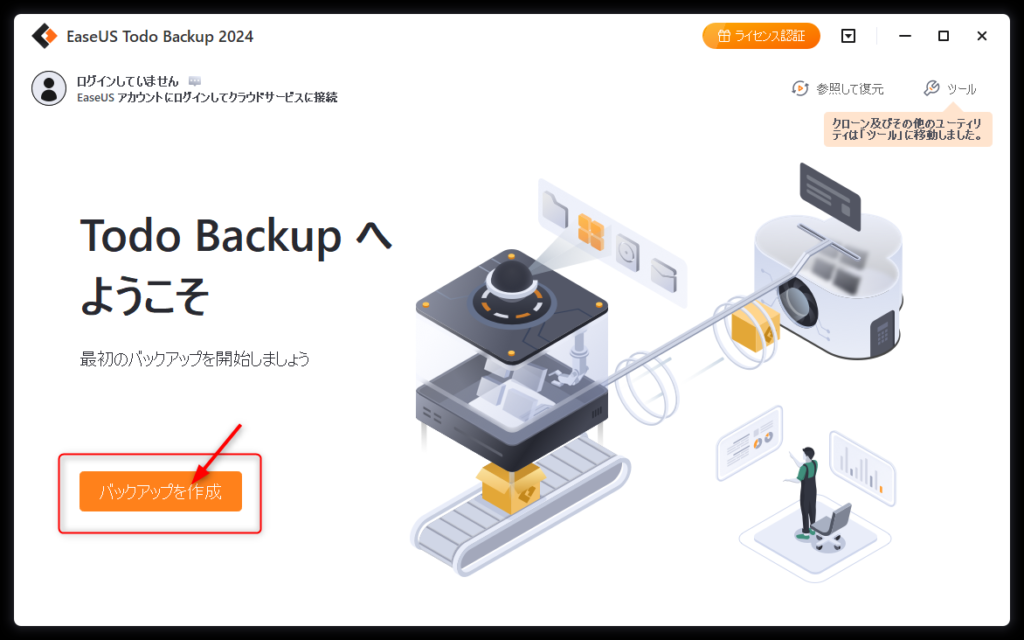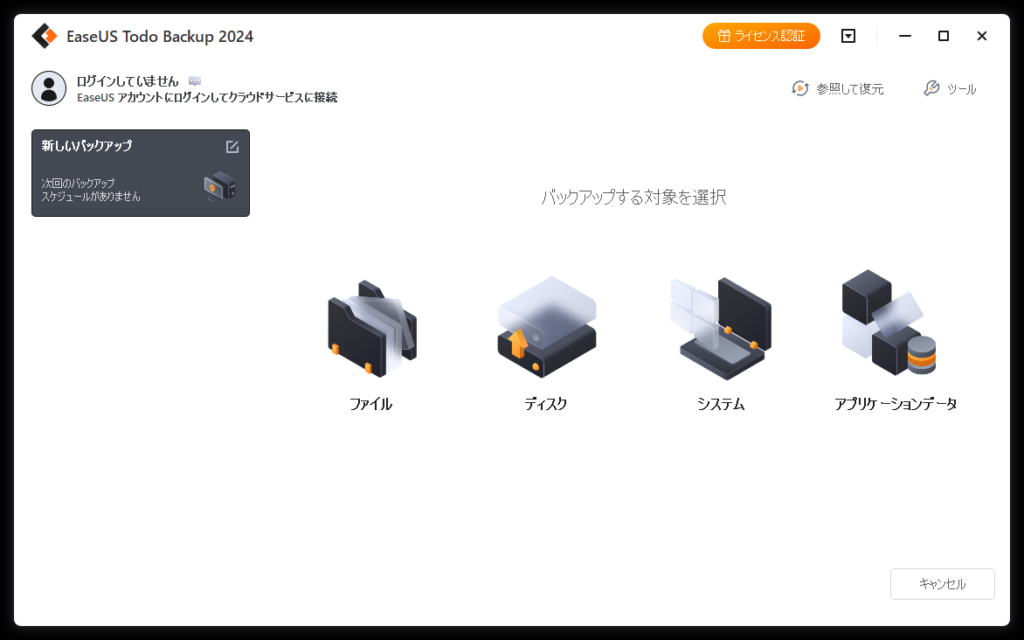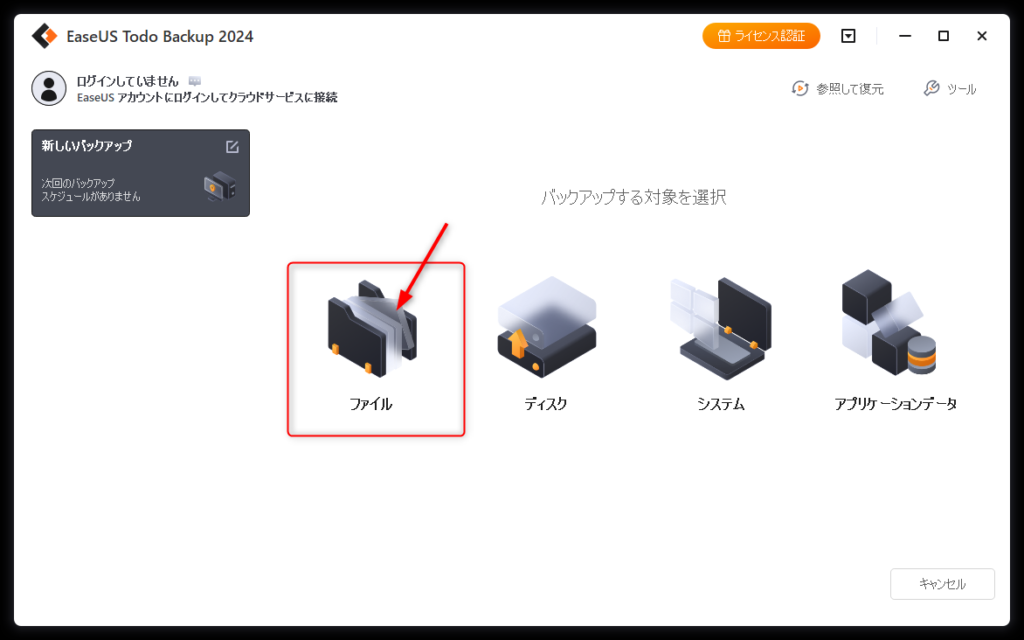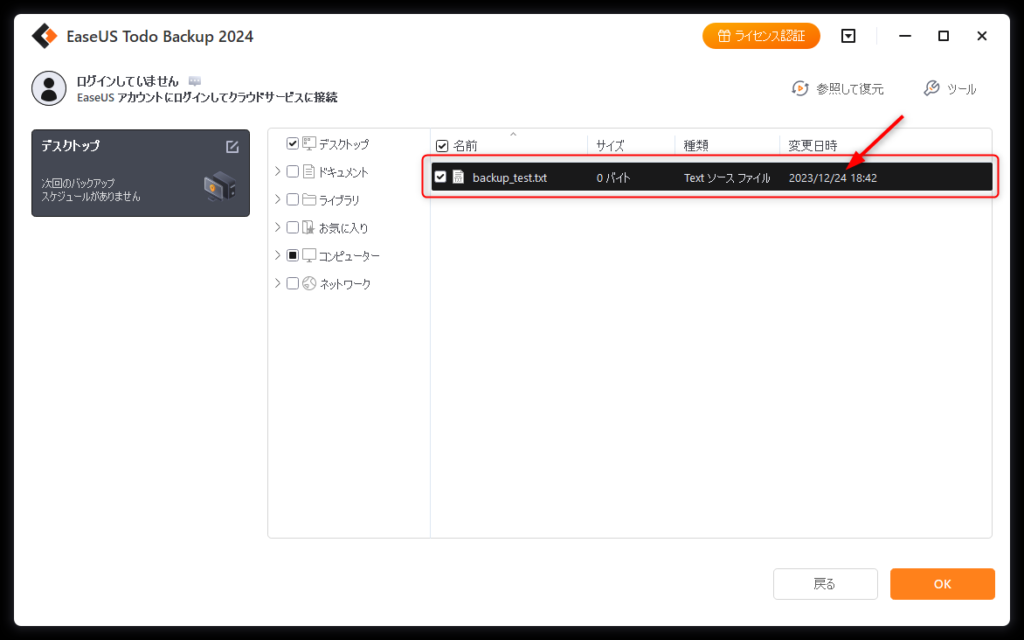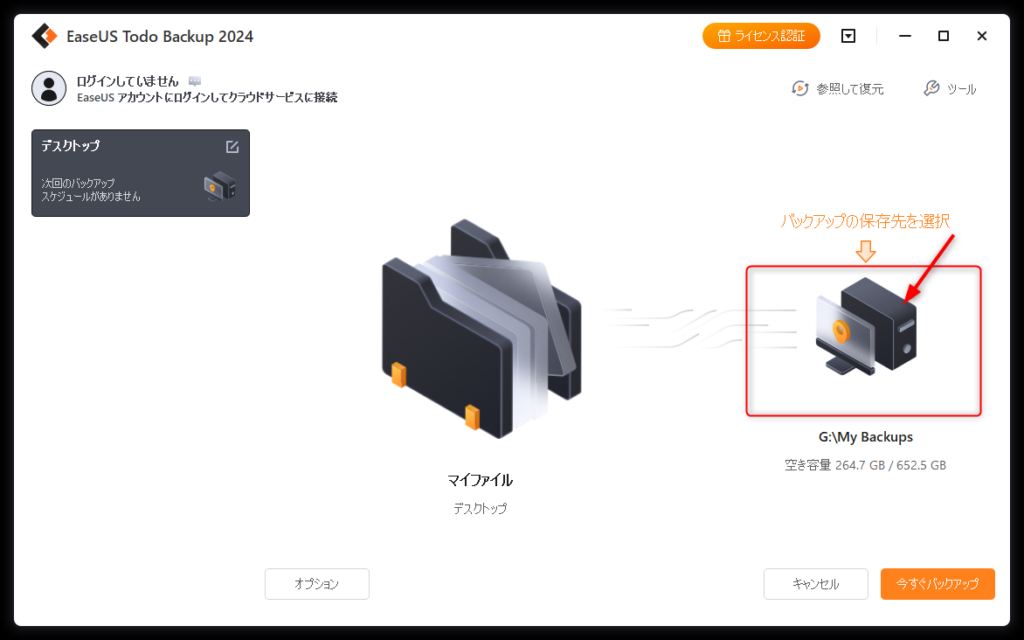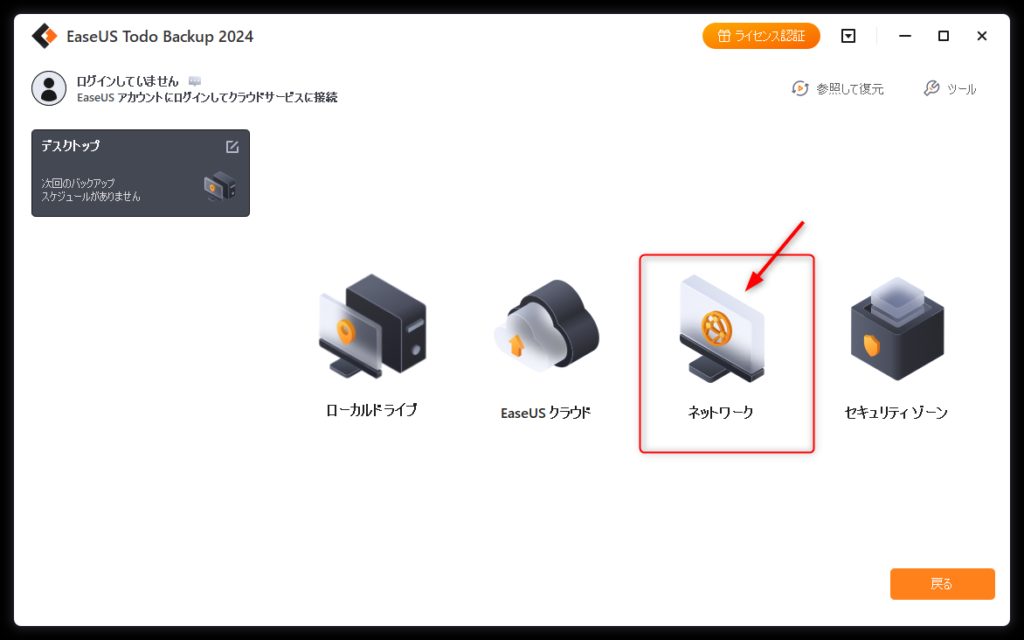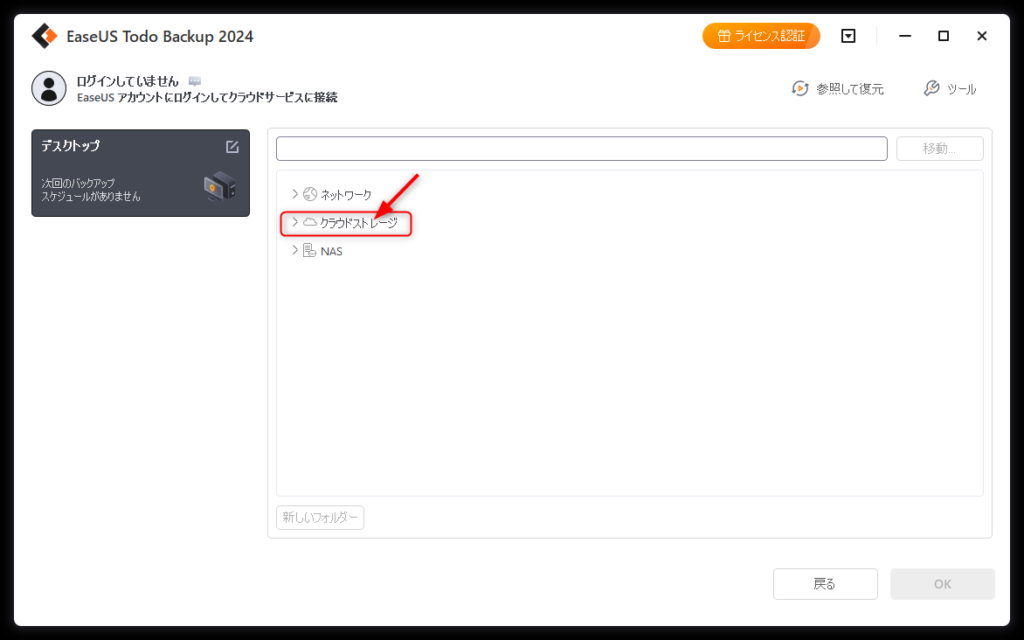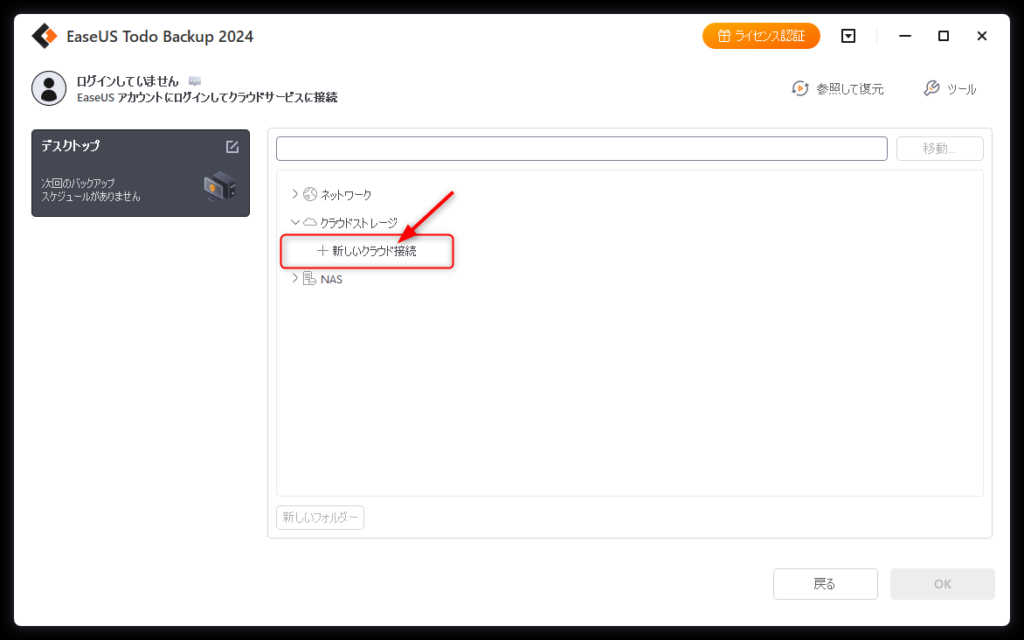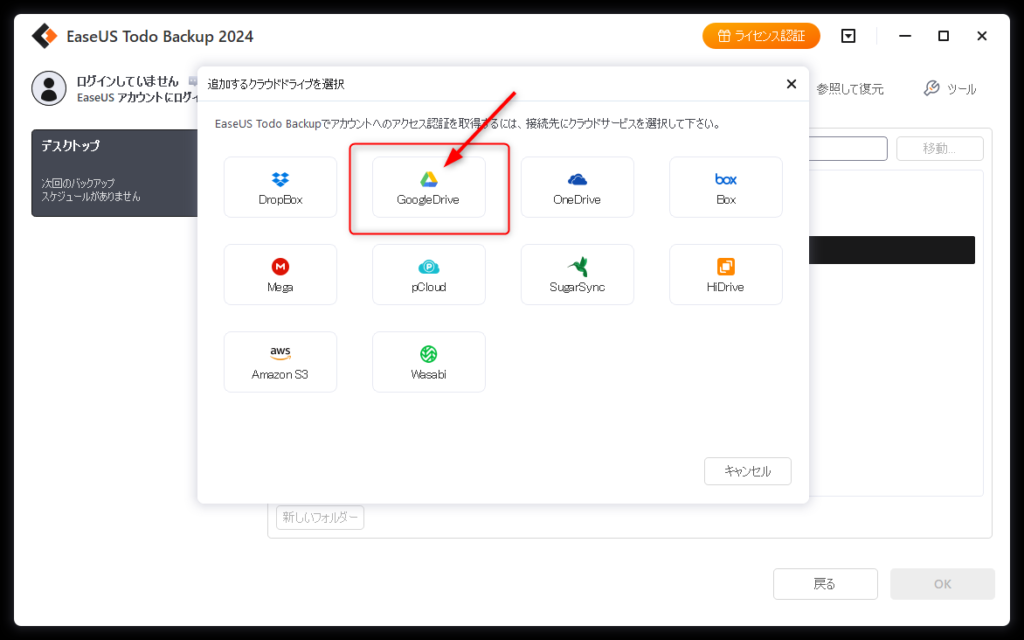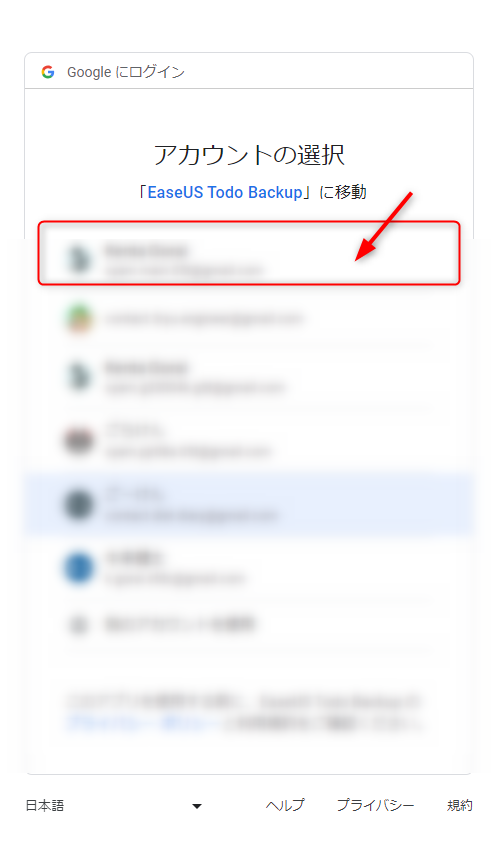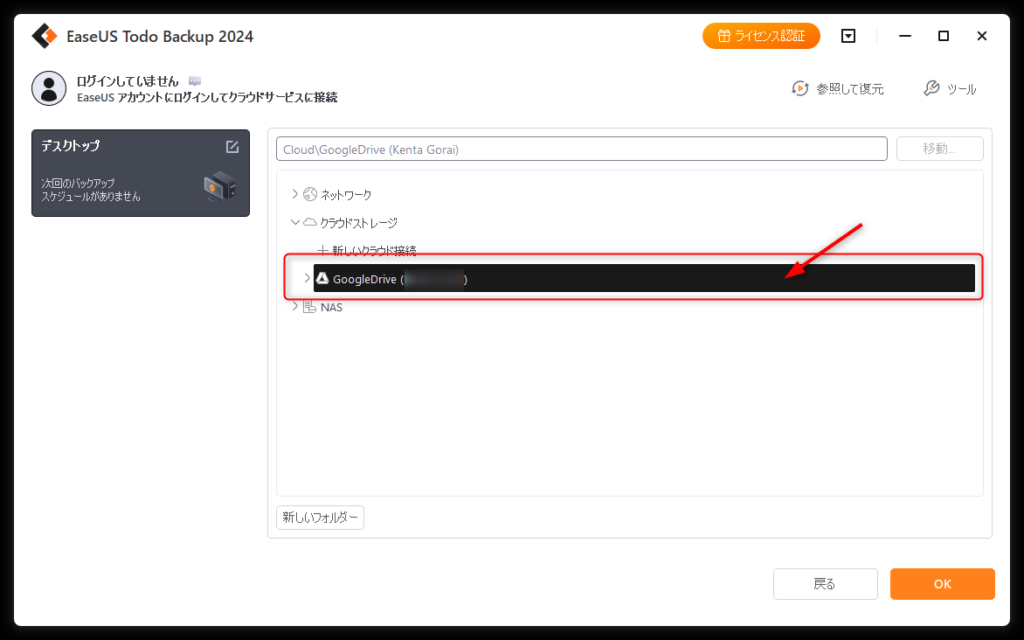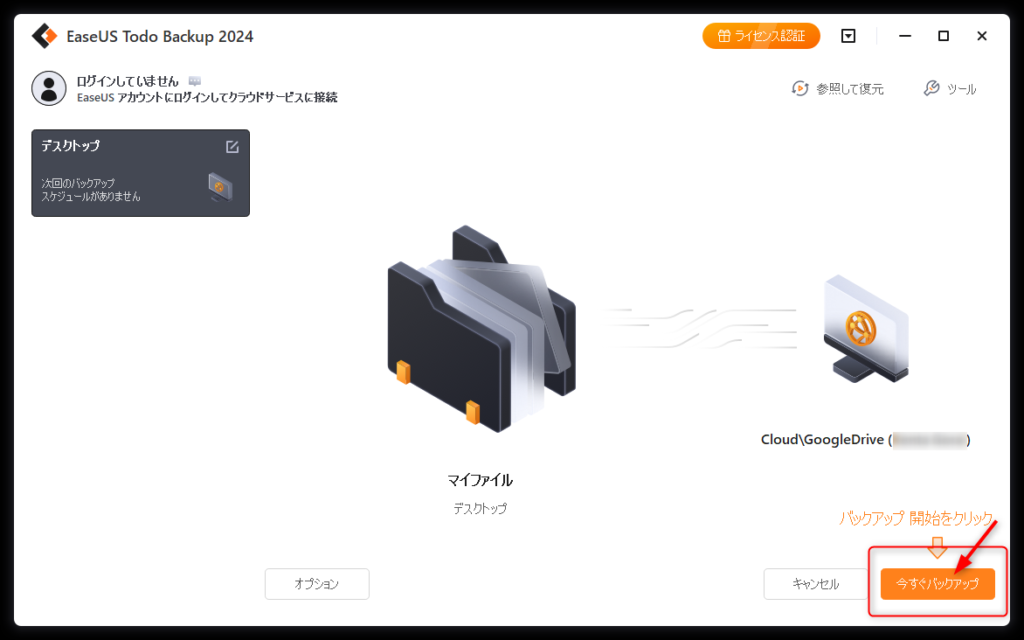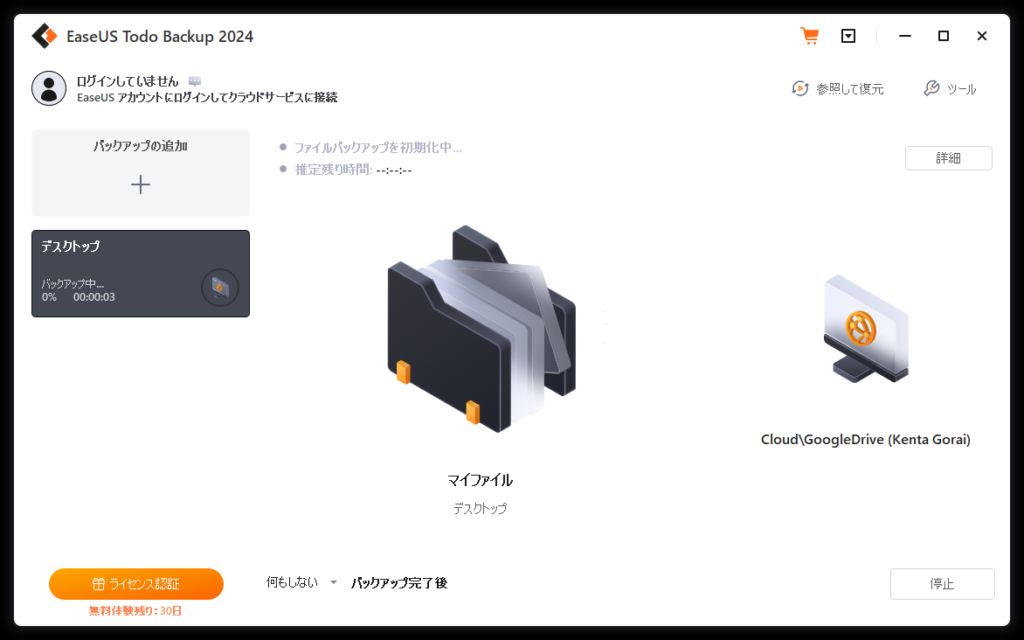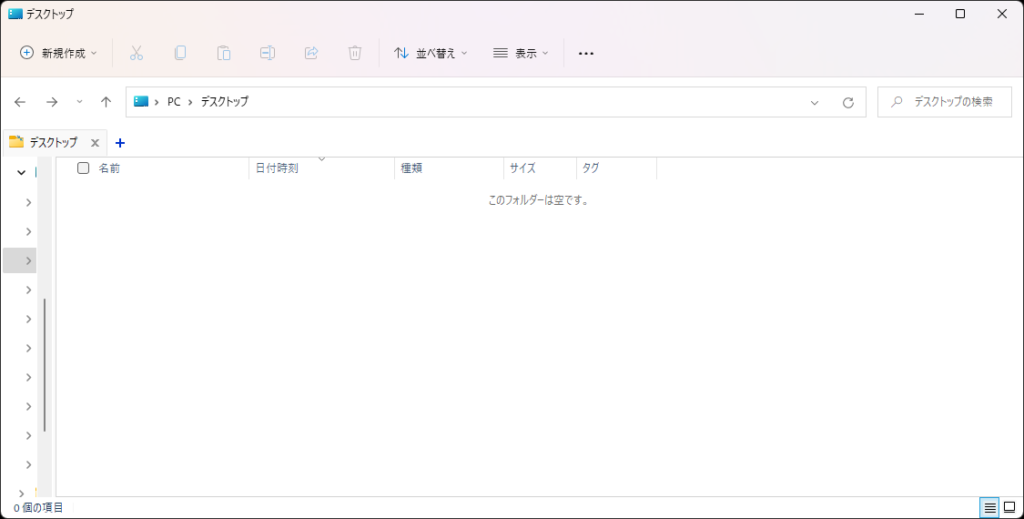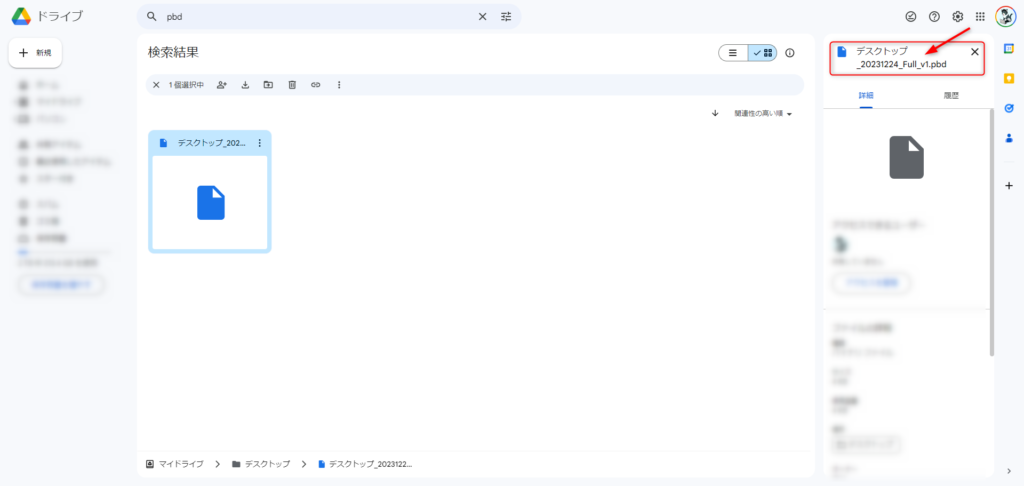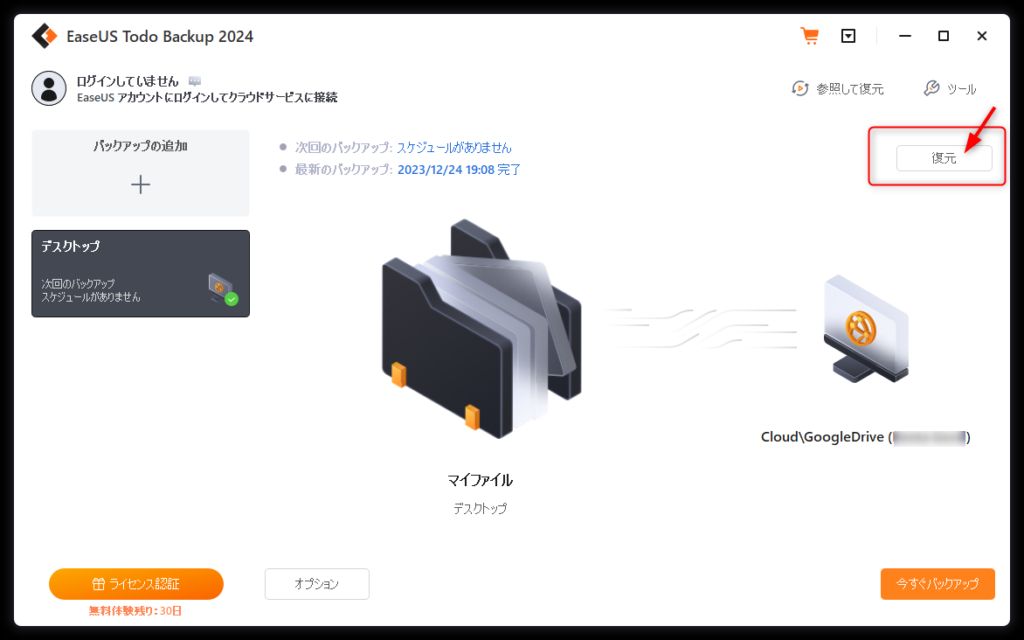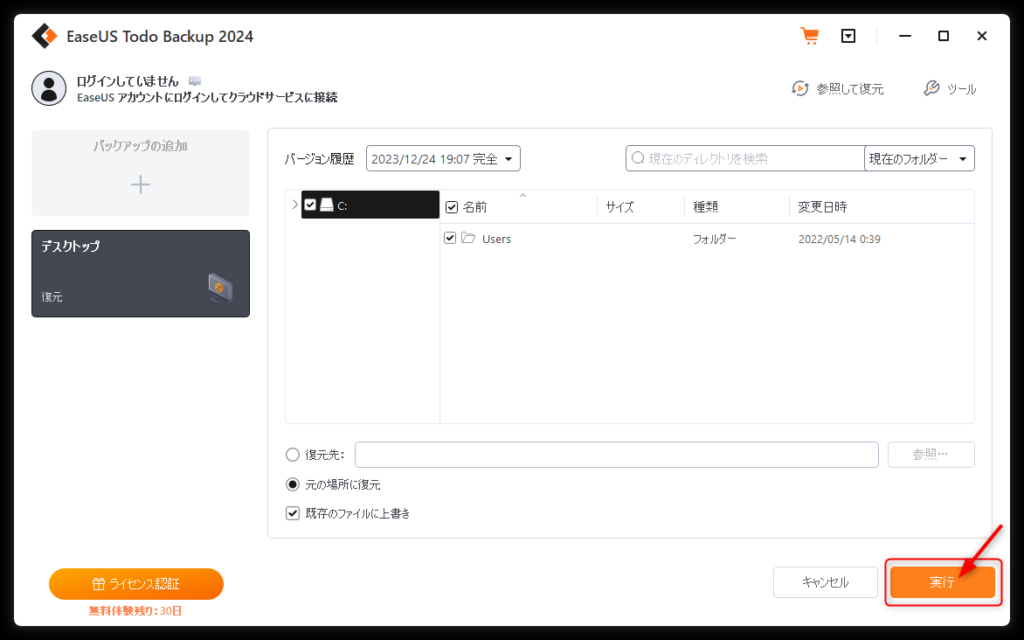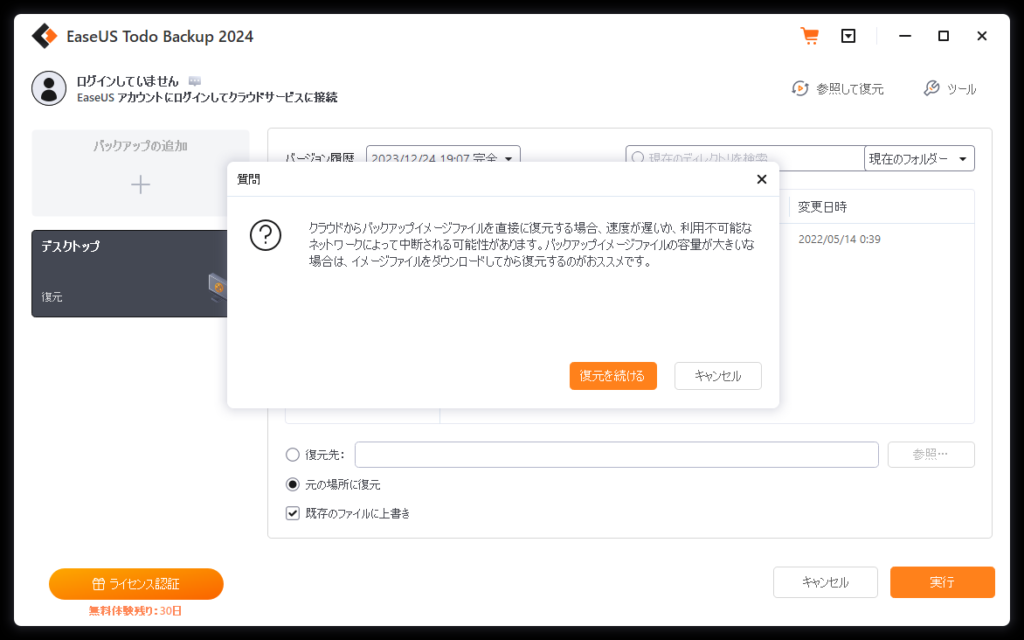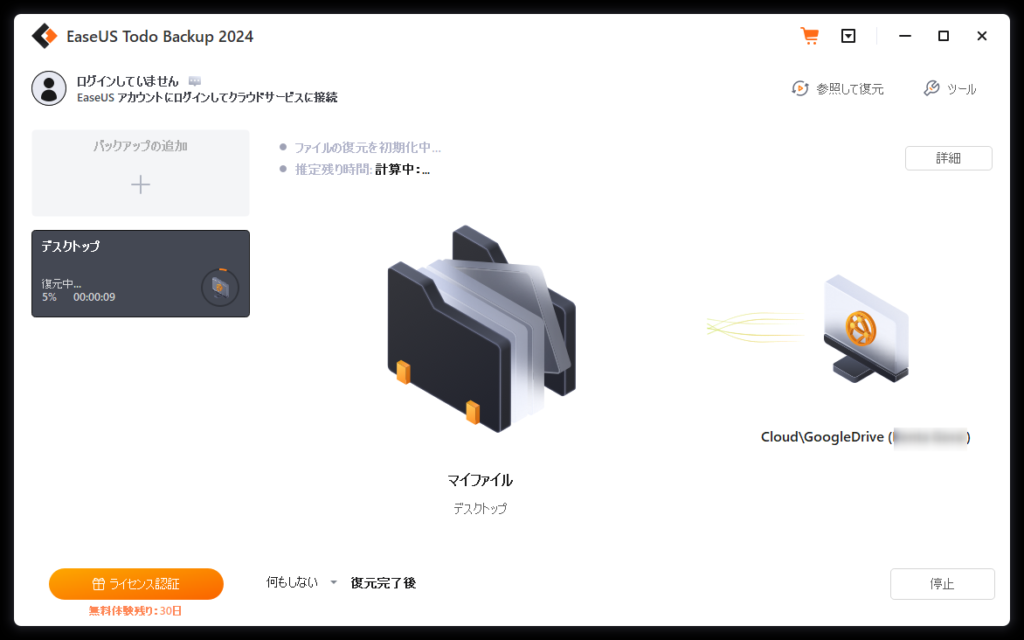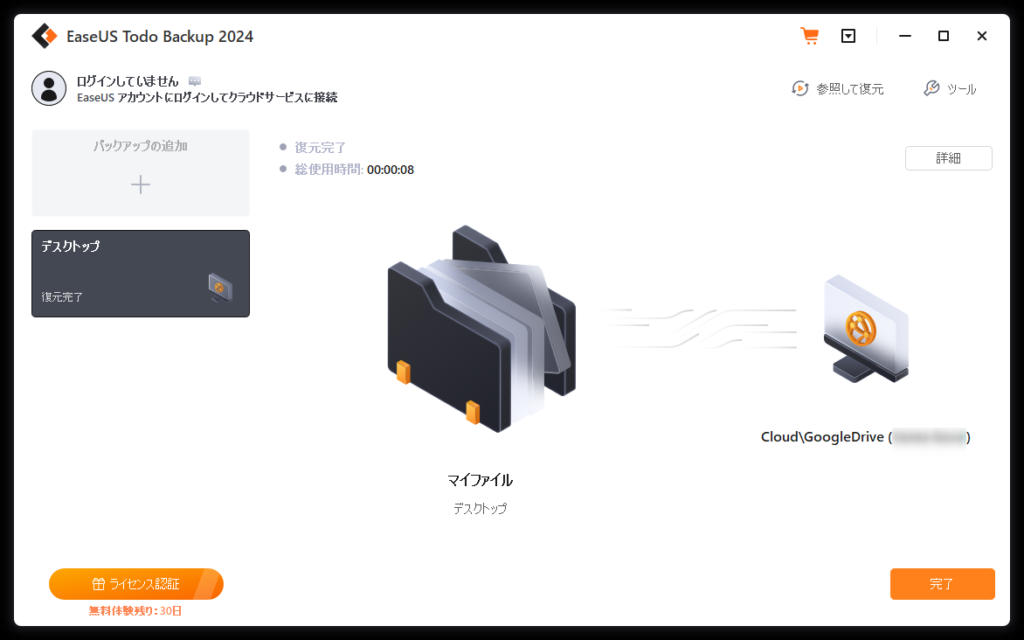この記事はメーカー様よりご依頼をいただき作成しています。
普段パソコンを使っていているうっかり削除したり、パソコンが壊れたりでファイルが使えなくなることって経験ありますよね。
そんな時、バックアップはとっておけばよかったと後悔しないためにも、バックアップは大事です。
バクアップの仕方もクラウドで保存したり、バックアップソフトでバックアップしたりとやり方はたくさんあります。
MSOfficeのファイルであれば、WindowsでOneNoteをバックアップと復元する方法もありバックアップを自動化がきます。
Windowsのドライブの破損に備えるにはこちらの記事のようにUSBメモリなどに回復ドライブを作る方法もあります。
他のコンピュータ用のWindows 11/10回復ドライブを作成する方法(USB メモリー)
今回はバックアップを行う方法の中でも、バックアップソフトの中でも簡単に使えるEaseUS Todo Backupでバックアップをとる方法をご紹介します。
EaseUS Todo Backupとは
Windows、Macに対応したバックアップソフトで、ディスク、パーティション、OS、ファイルなどのバックアップができます。
バックアップの保存先も柔軟に選べ、ローカルドライブ、外付けハードドライブ、NASなど物理的な環境はもちろん、ネットワーク、クラウドにも保存できます。
UIもシンプルで使いやすく、初心者でも簡単に使えるのが特徴です。
無料版と有償版が有り、無料版でもバックアップと復元が使えるので個人で利用する分には十分な機能が使えます。
まず無料版で試してみてより高度な使い方をしたければ有料版を購入するといった運用ができるのもポイントが高いです。
EaseUS Todo Backupのインストールと使い方
EaseUS Todo Backupのインストール
まず、EaseUS Todo Backupのインストール手順を書いていきます。
EaseUS Todo Backupのインストーラのダウンロード
1.EaseUS Todo Backup公式サイトを開き、無料ダウンロードをクリックします。
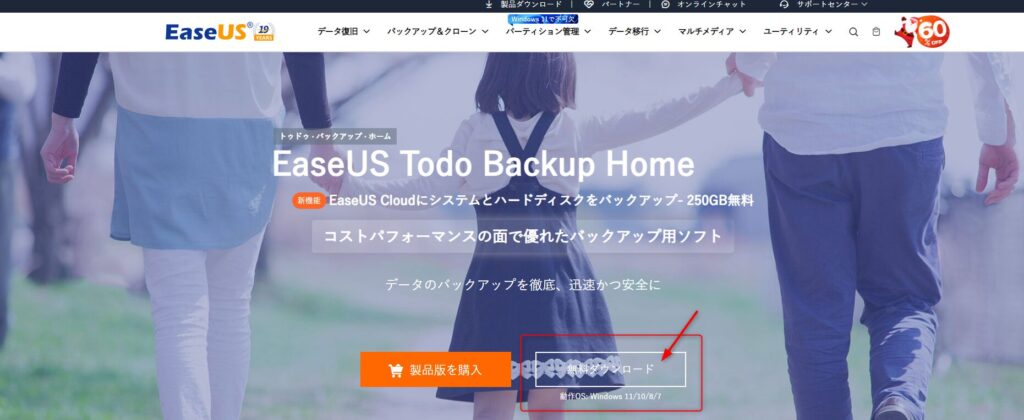
EaseUS Todo Backupのインストール
1.ダウンロードしたインストーラーを実行してインストールを行います。
2.インストール後、EaseUS Todo Backupが立ち上がればインストールは完了です。
EaseUS Todo Backupでバックアップ
次に、EaseUS Todo Backupを使ってファイルをバックアップします。
バックアップメニューを開く
1.「バックアップを作成」をクリックして、バックアップメニューを開きます。
ファイルをバックアップ
1.「ファイル」をクリックします。
2.バックアップをしたいファイルを選択してOKをクリックします。
3.矢印のアイコンをクリックしてバックアップ先の選択画面を表示します。
4.Googleドライブを選択してOKをクリックします。
ポイント
この手順ではGoogleドライブへのバックアップを行います。
一見わかりにくいですが、EaseUSクラウド以外のクラウドは「ネットワーク→クラウドストレージ」と選択する必要があります。
また、初回は認証が必要です。
5.保存先がGoogleドライブになっていることを確認の上、「今すぐバックアップ」をクリックしてバックアップをします。
バックアップしたファイルを確認
確認のため、バックアップしたファイルを削除した状態で復元します。
1.Gooleドライブを開いてバックアップが作成されている事を確認します。
ポイント
バックアップファイルの拡張子は「pbd」となります。
EaseUS Todo Backupで復元
1.「復元」をクリックして復元メニューを開きます。
2.復元したいファイル、復元先等を選択して実行をクリックして復元します。
3.ファイルの復元が確認出来ればOKです。
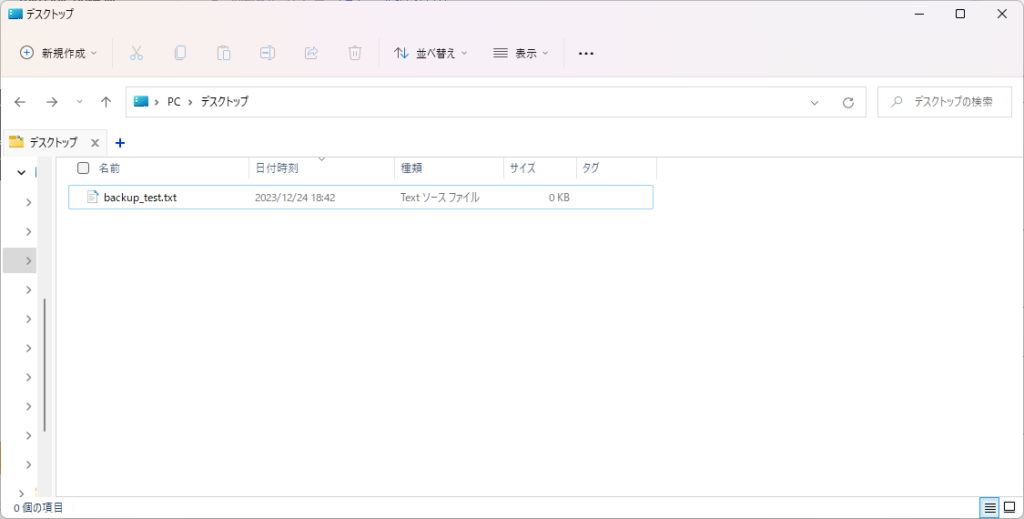
まとめ
本当に使いやすいバックアップソフトだと感じました。
シンプルなUIで簡単簡単にバックアップがとれるような作りになっていてに初心者にもオススメできます。
バックアック先も豊富でローカルからクラウドストレージまで幅広い選択肢があるのもよいです。
無料版でも使える機能が多く、まずは無料で使って使用感を確かめたいって人にもオススメできます。
個人的には、EaseUSクラウド以外がネットワーク配下のメニューに含まれているので、所見でわかりにくいなと感じました。
できればEaseUSクラウドの横にその他クラウドみたいな形で置いてもらえると導線としてわかりやすいのになと。
とはいえ、あくまで個人的な感想なので些細な問題だと思います。