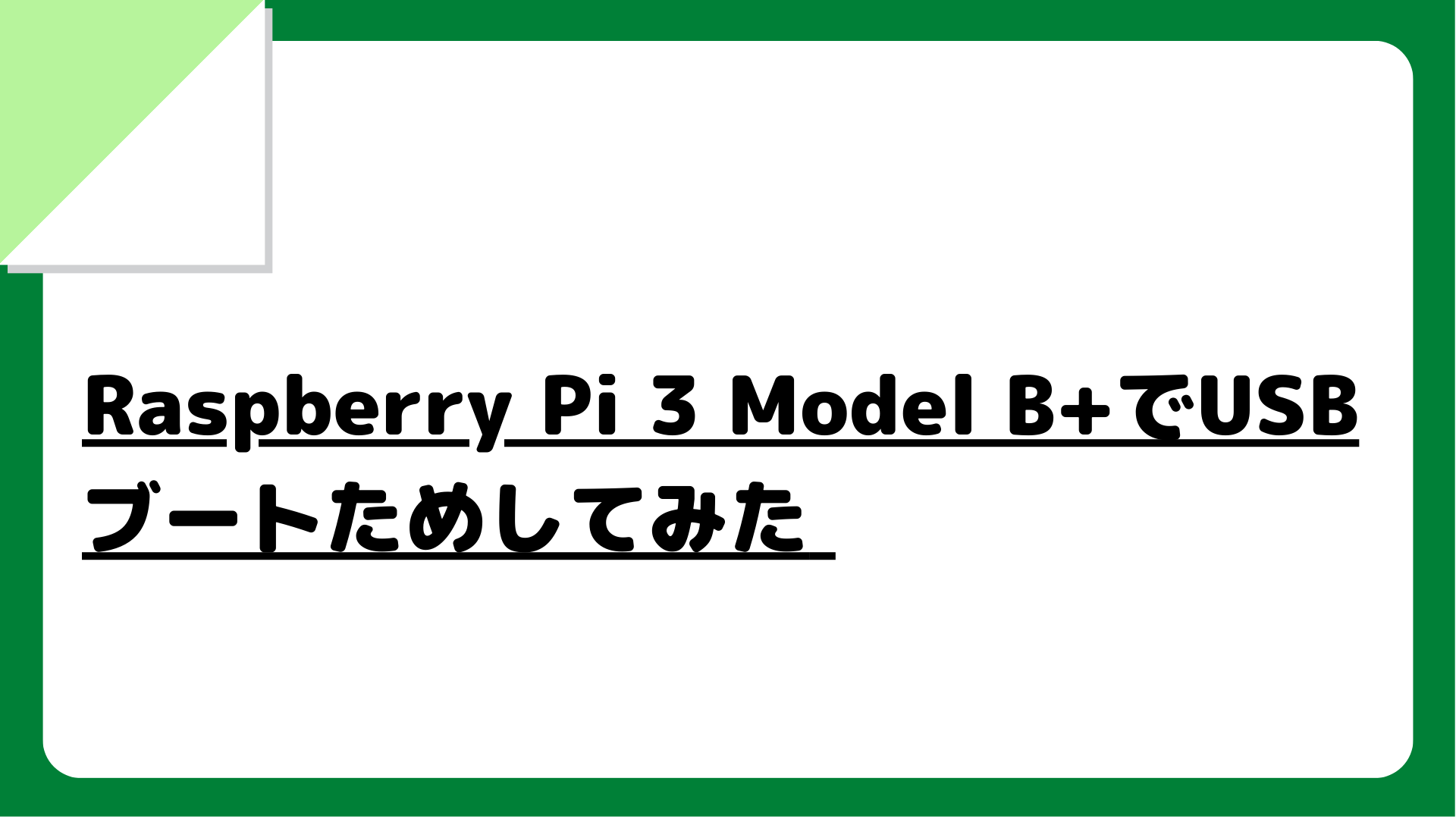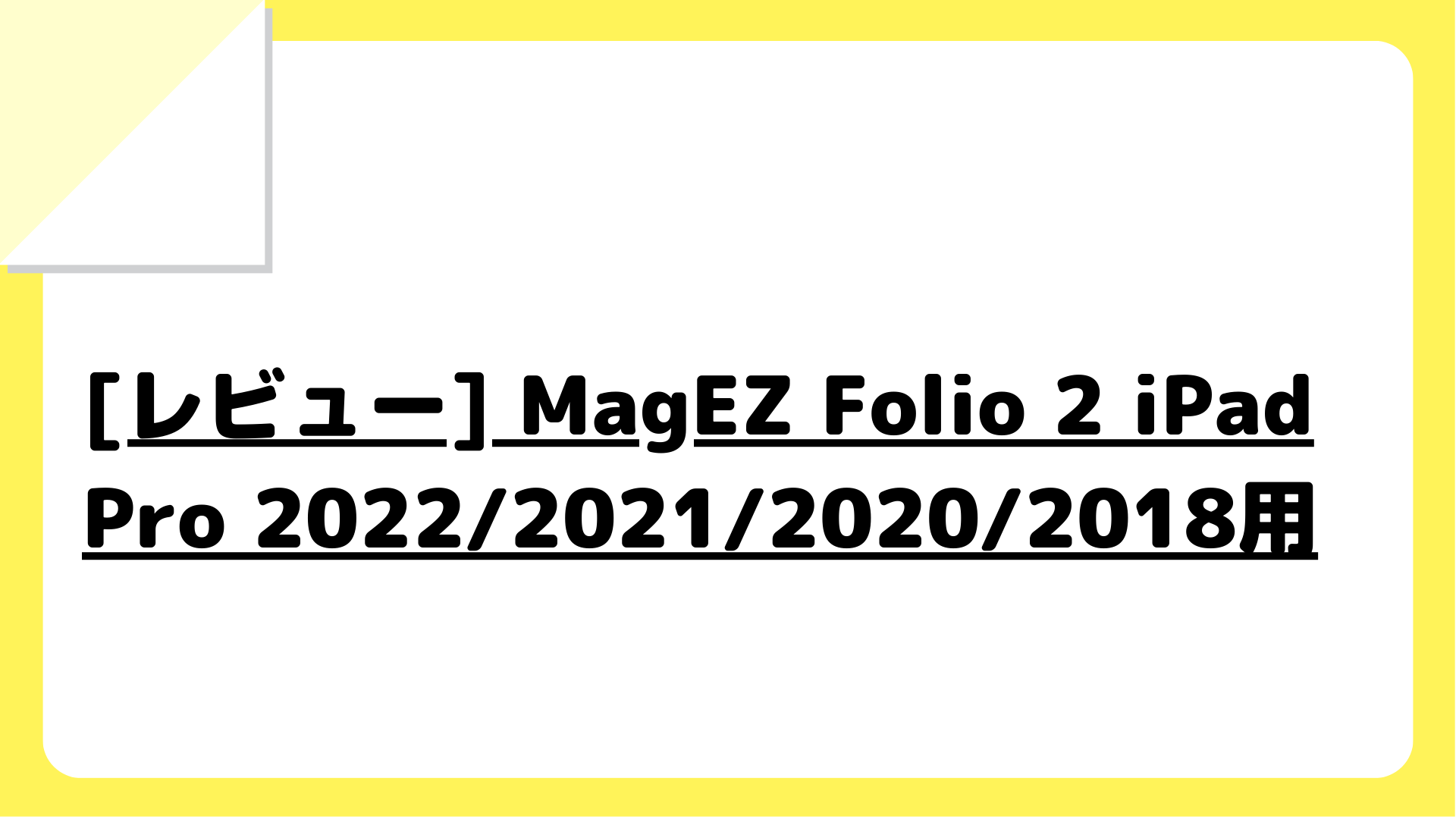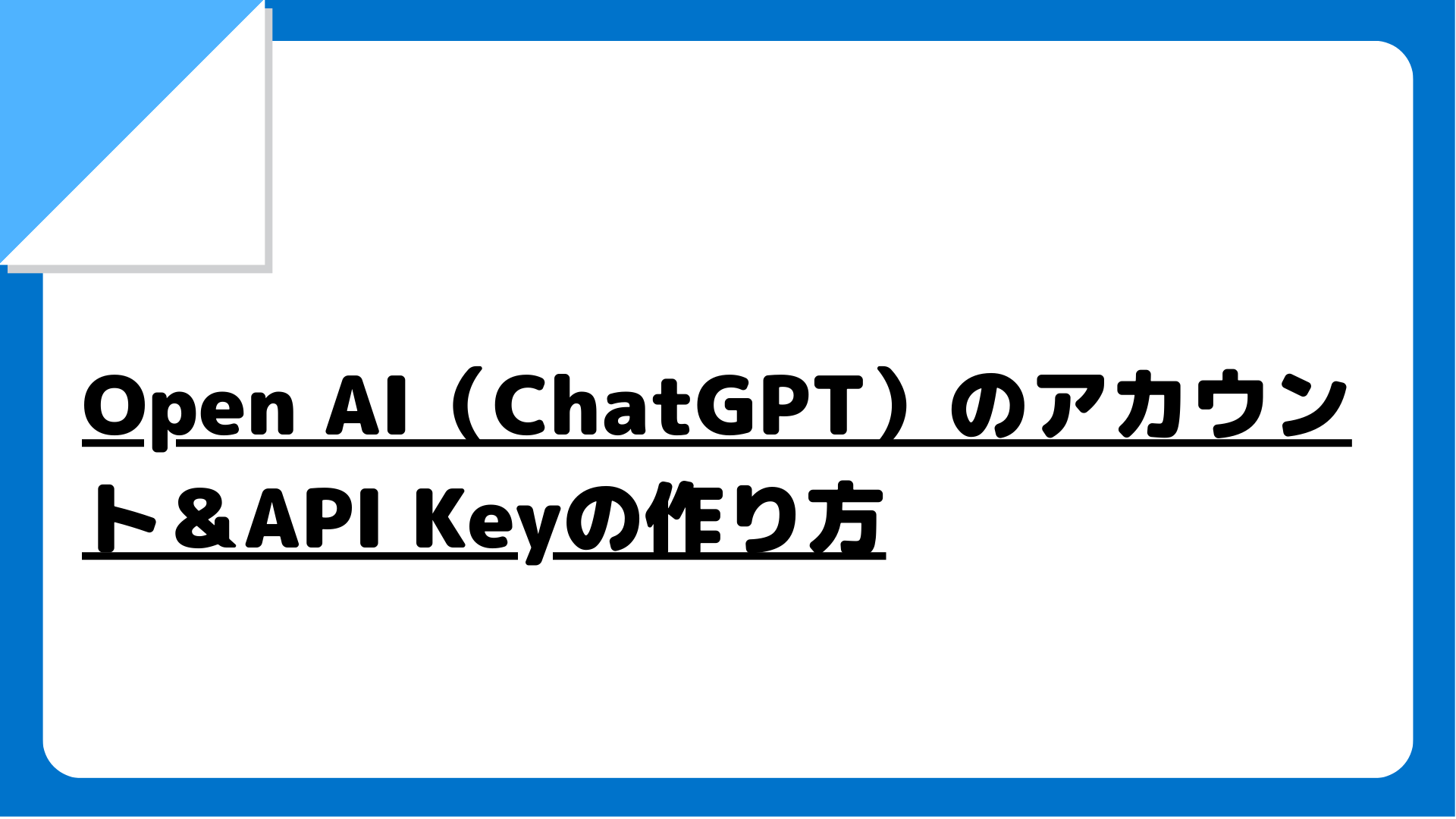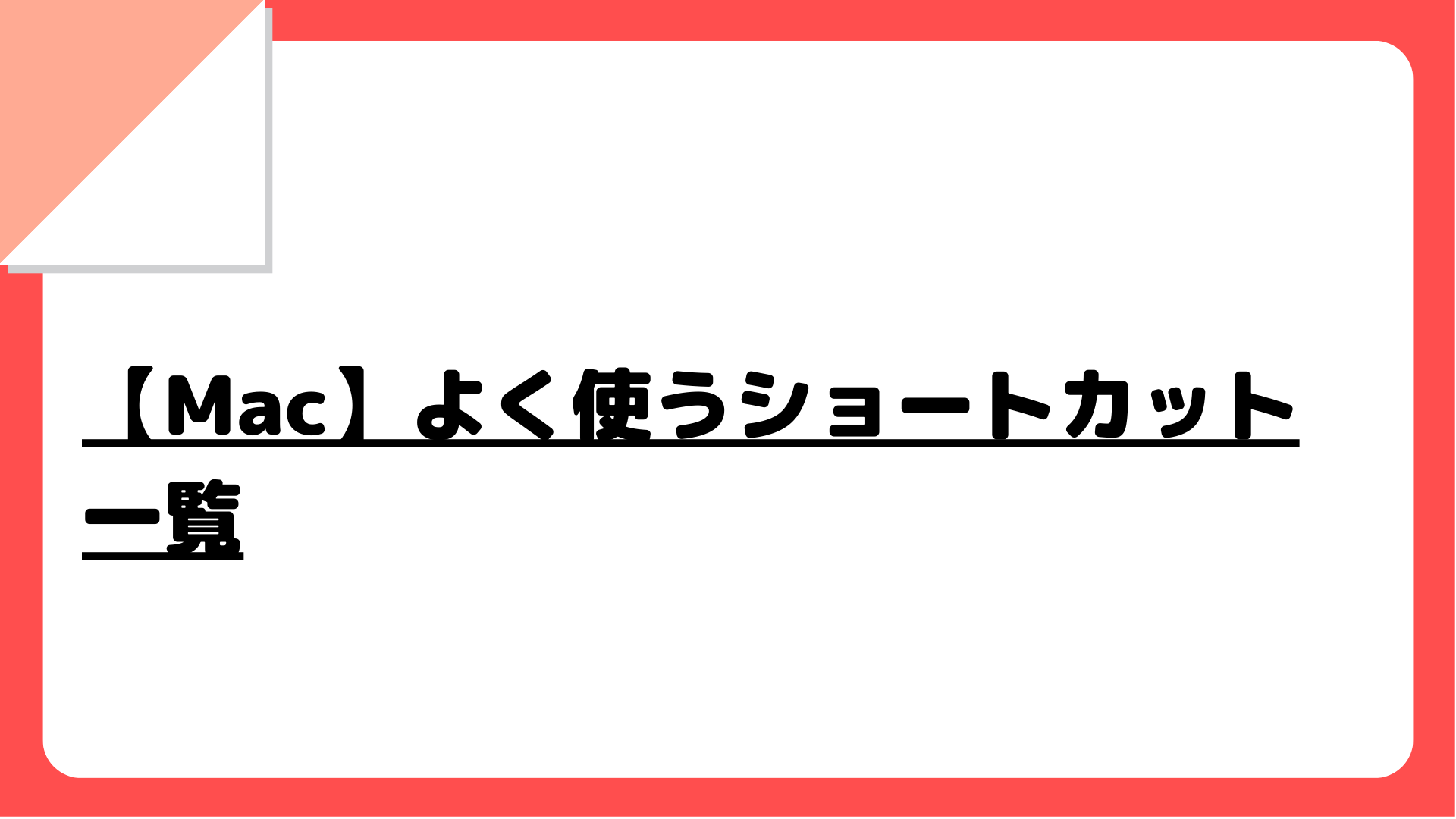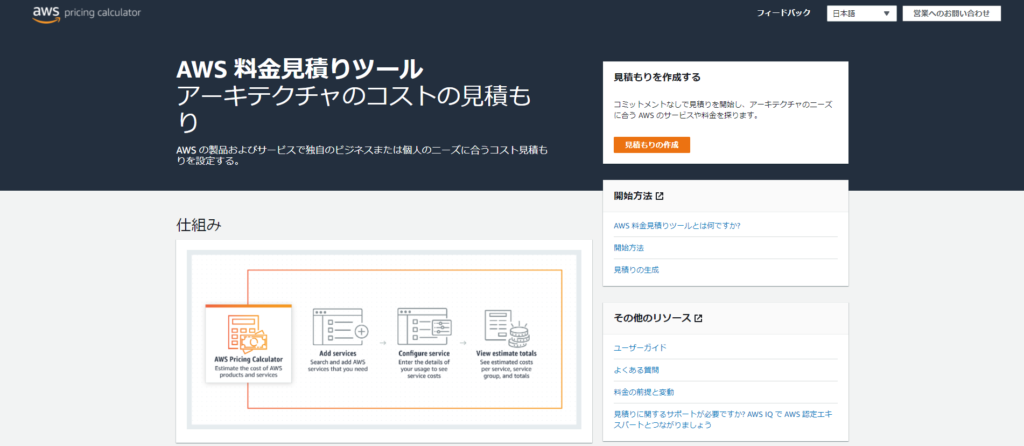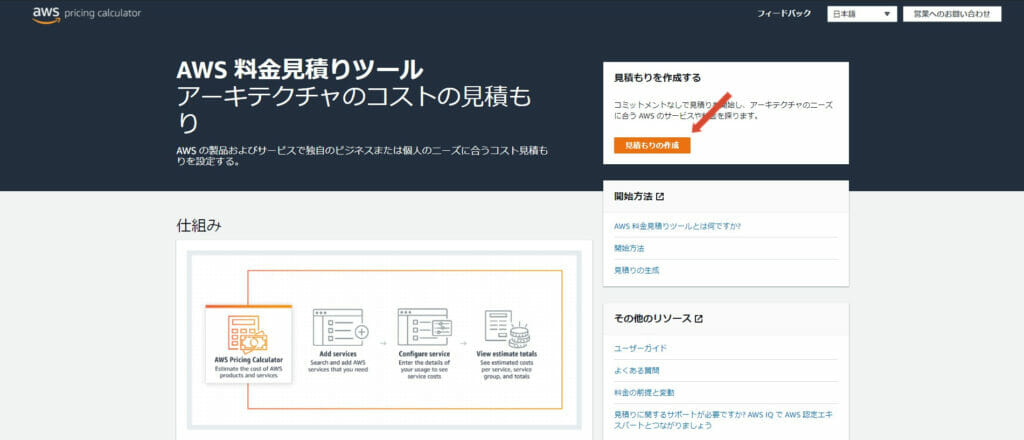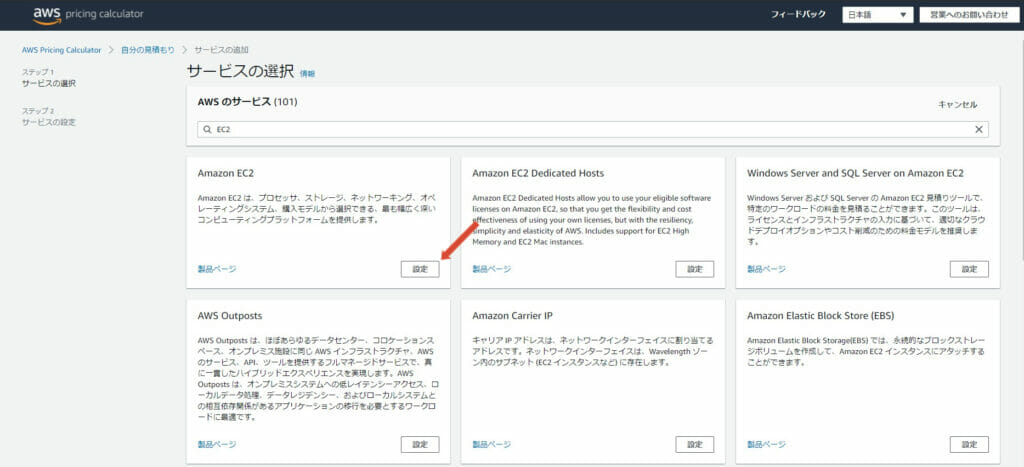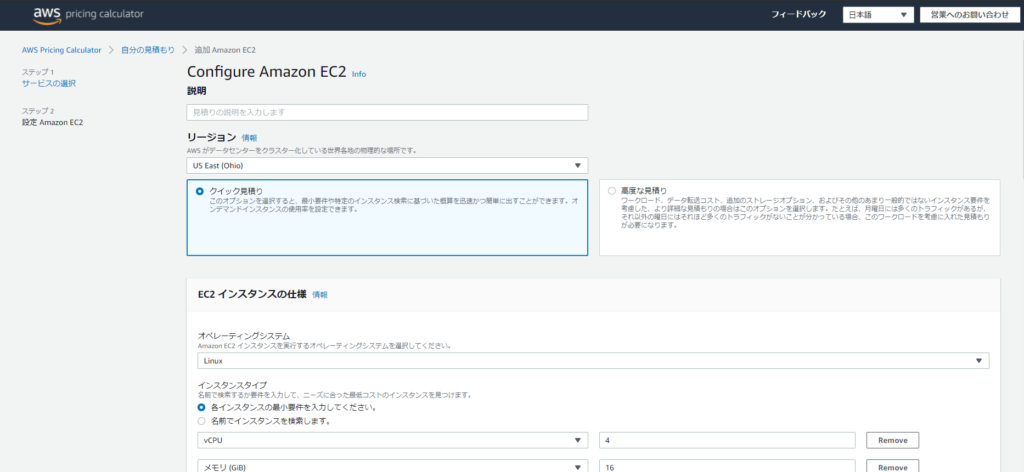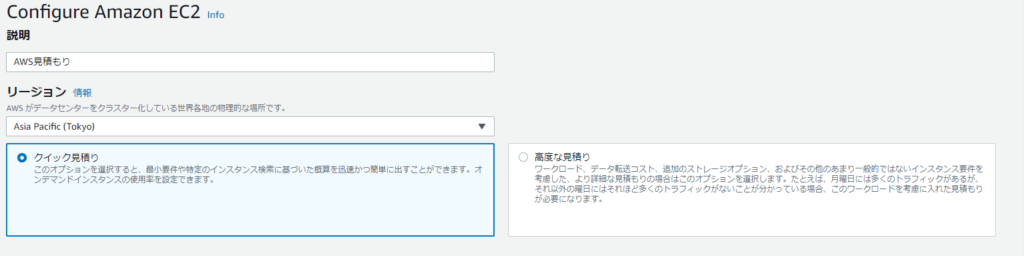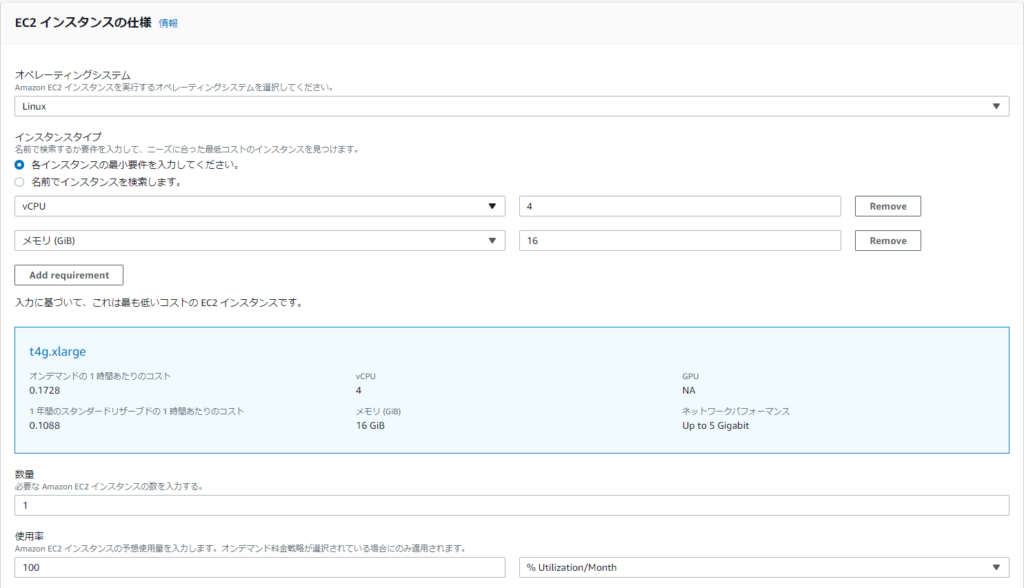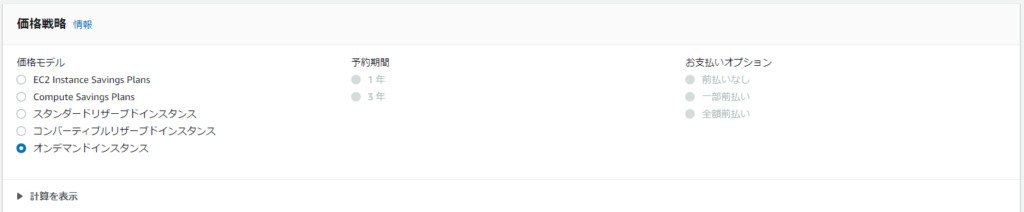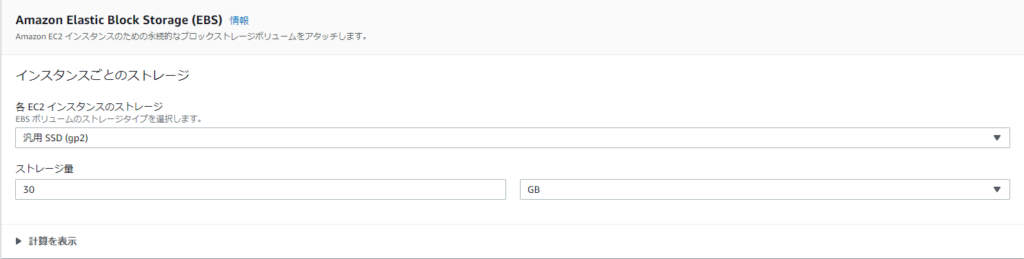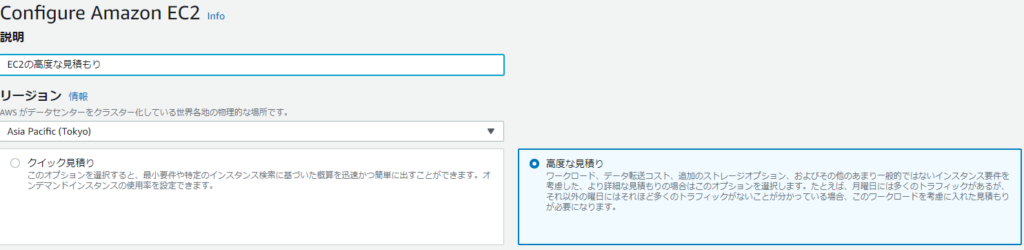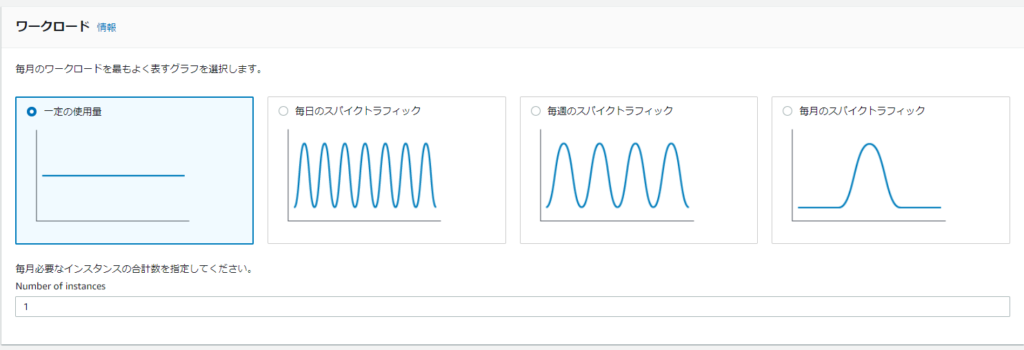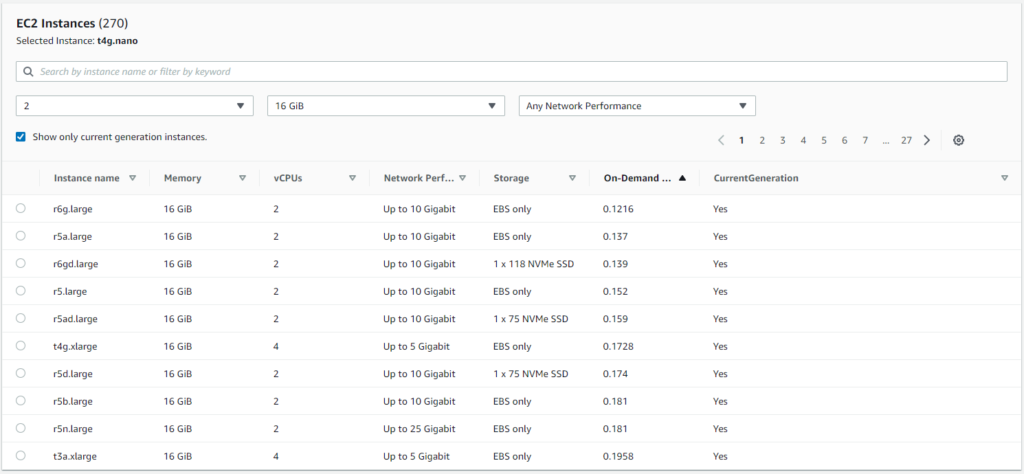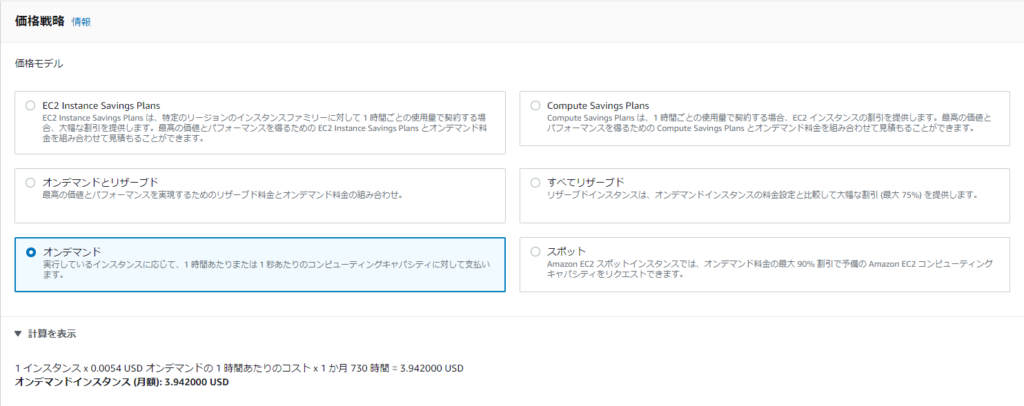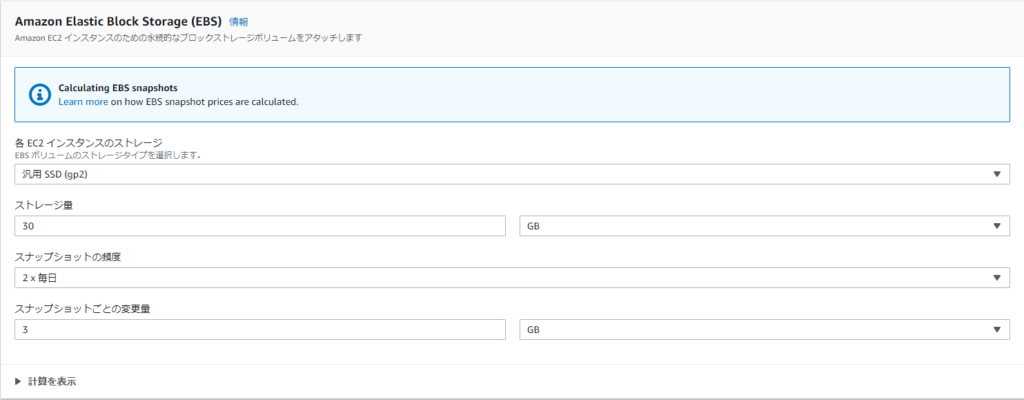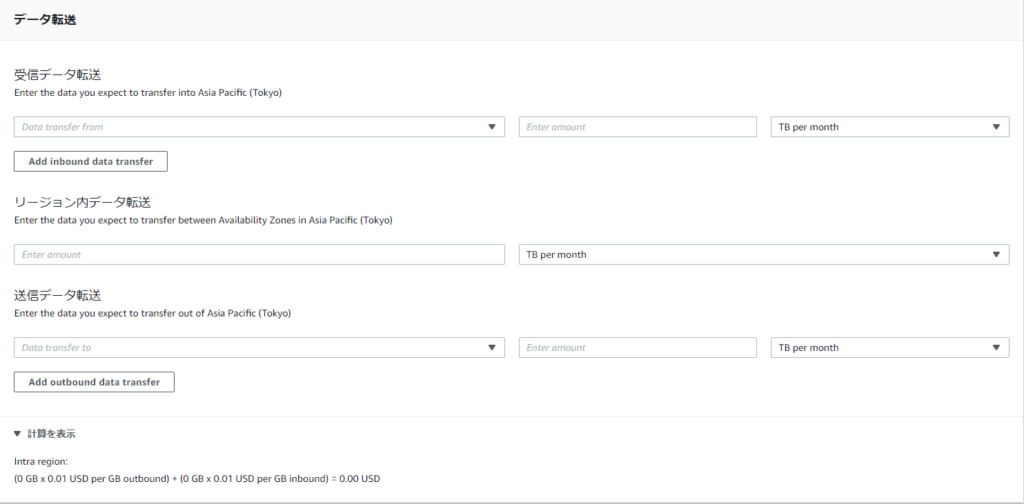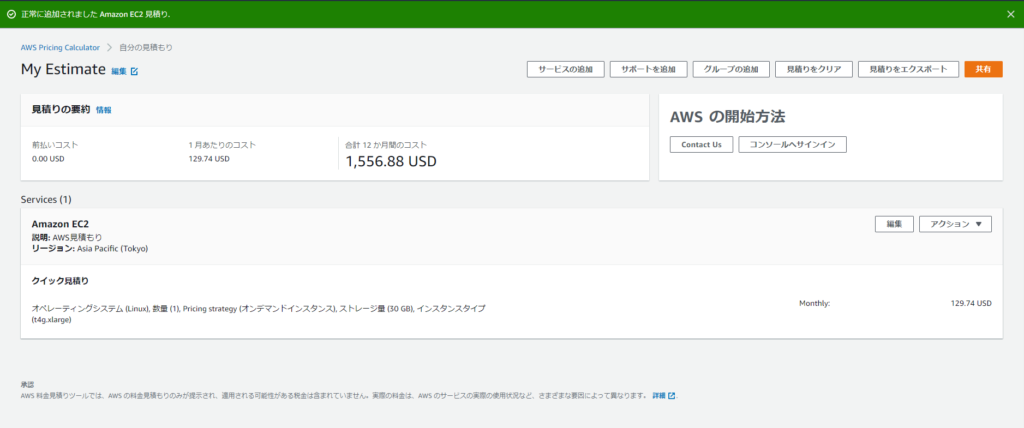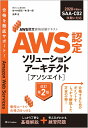最近は仕事で提案する際にAWSの見積もりを出して欲しいと言われることが多くなってきました。
ただ、AWSの見積もりになれていない人が多いのも事実で同僚にお願いしても「AWS料金を自分で見積もりするのは難しそう」と言われてしまい結果自分でやってしまうことが多い感じです。。。
実際には、公式の 料金計算ツールAWS Pricing Calculatorが提供されていて意外と簡単に見積もりができます。
この記事では、初めてAWSの見積もりに挑戦したい方に向けてAWS Pricing Calculatorを使ったEC2の見積もり方法をご紹介します!!
AWS Pricing Calculatorとは
AWSでは公式の料金計算ツールAWS Pricing Calculatorを提供しています。
デフォルトが英語なので、抵抗があるかもしれませんが、右上のプルダウンで日本語を選ぶことで、日本語でも見積もりができます!
EC2の見積もりの概要
「クイック見積り」と「高度な見積り」の2種類があります。
ざっくりと説明をするとクイック見積りは各項目を選択していくことでサクッと見積もりを出すことができます。
一方で、高度な見積りはワークロード、データ転送コストなどより詳細で専門的な条件を加えてより詳細に見積もることができます。
概算レベルでスピーディに見積もりを出したければクイック見積り、具体的な要件が決まっていれば高度な見積りを使うイメージです。
初めて利用するのであれば、クイック見積りをオススメします。
EC2の見積もりの実践
AWS Pricing Calculator を開き、見積もりの作成をクリックします。
検索ボックスにEC2と入力して表示されるAmazon EC2の設定をクリックします。
EC2の見積もり画面に遷移します。デフォルトではリージョンがUS、クイック見積もりとなっています。
環境によってデフォルトのリージョンなどが変わっているかもしれませんが、タイトルが「Configure Amazon EC2」となっていればOKです。
クイック見積もりの手順
ここからはクイック見積もりを行っていきます。
例として以下の環境の見積もりを行います。
- リージョン:東京
- Linux
- CPU:4/メモリ16GB
手順1: 説明~見積もり方法
説明には見積もりの名称を入れます。
リージョンは「Asia Pascfic(Tokyo)」を選択します。
リージョンを変更すると以降の入力内容がリセットされるので、注意しましょう!
見積もり方法は「クイック見積もり」となっていることを確認します。
手順2: EC2インスタンスの仕様の入力
次に、 EC2インスタンスの仕様 ブロックを入力していきます。
このブロックではOSの種類やスペックなどを入力します。
今回はLinuxで CPU:4/メモリ16GB と入力しています。CPU/メモリを入力すると要件に沿ったインスタンスタイプを自動で選んでくれます。
インスタンスタイプから選ぶこともできますが、要件からインスタンスタイプを選ぶことの方が多いかと思います。
また、数量はインスタンスの台数となるので1台としました。使用率についてはとりあえずは100で問題ないので、デフォルトのままで良いです。
手順2: 価格戦略の入力
次は価格戦略です。価格戦略と言われるとわかりにくいですが、料金の節約に関する設定と考えていただくとわかりやすいかなと思います。
通常の従量課金で支払う価格モデルをオンデマントインスタンスと言います。AWSには長期利用する際に前払いすることで利用料を安く抑えることができる価格モデルもあり、このブロックでは価格モデルを選びます。
各価格モデルについては、qiitaの記事などを参考にしていただくとわかりやすいです。
今回は、 通常の従量課金にあたる オンデマントインスタンス を選択します。
手順3: Amazon Elastic Block Storage (EBS)の入力
最後にストレージの種類と容量を入力します。
ここではステージの種類(SSDとか)と容量を選択します。
手順4: 見積もりの確認
全部の項目を入力し終えると見積もりが算出されます。
今回の見積もりでは129,74USD/月となるので、1USDを110円として14,271.4円/月となります。
見積もりとしては、小数点以下を切り上げて14,272円で出します。
これで見積もり完了です!とても簡単ですね。10分もあれば見積もりできてしまいます!!
見積もりは、USDで算出されます。日本円で出したい場合は為替を見て日本円に換算が必要です。社内や顧客に日本円で提示する場合は、「1USDをXXX円で換算」などと注釈を入れとくと良いです。
高度な見積り の手順
次に高度な見積もりの手順です。
こちらも例として以下の環境の見積もりを行います。
- リージョン:東京
- Linux
- CPU:4/メモリ16GB
手順1: 説明~見積もり方法
説明には見積もりの名称を入れます。
リージョンは「Asia Pascfic(Tokyo)」を選択します。
リージョンを変更すると以降の入力内容がリセットされるので、注意しましょう!
見積もり方法は「高度な見積もり」となっていることを確認します。
手順2: EC2インスタンスの仕様の入力
次に、 EC2インスタンスの仕様 を選択します。
クイック見積もりと異なり、OSの種類のみを選択することになります。
手順3: ワークロードの入力
次に、 ワークロードを設定します。
スパイク時に台数を増やすなど詳細な設定を指定できます。特に考慮不要であれば「一定の使用量」でOKです。より詳細な見積もりを出したい時に検討するようにしましょう。
手順4: EC2 Instancesの選択
EC2 Instancesを設定します。
クイック見積もりよりも細かく条件に沿ったインスタンスタイプが提示されるので、その中から条件に合ったインスタンスを選択します。
手順5:価格戦略の選択
価格戦略を設定します。
今回はオンデマント選択しましたが、リザーブドなどを選択するとより詳細な条件を設定することができます。
また、価格戦略の見積もりを確認することもできます。
手順6:Amazon Elastic Block Storage (EBS)の入力
クイック見積もりではタイプと容量の選択のみでしたが、高度な見積もりではスナップショットの見積もりも併せて行うことができます。
手順7:データ転送の入力
最後はデータ転送に関する見積もりです。今回はデフォルトのままとします。
こちらも概算を見ることができます。
手順8: 見積もりの確認
全部の項目を入力し終えると見積もりが算出されます。
今回の見積もりでは135.73USD/月となるので、1USDを110円として14,930.3円/月となります。
見積もりとしては、小数点以下を切り上げて14,931円で出します。
クイック見積もりと比較すると項目も多く難しく感じる部分もありますが、その分より詳細な見積もりを行うことができます。
見積もりは、USDで算出されます。日本円で出したい場合は為替を見て日本円に換算が必要です。社内や顧客に日本円で提示する場合は、「1USDをXXX円で換算」などと注釈を入れとくと良いです。
おまけ: 見積もりの保存
見積もりに追加をクリックすると、見積もりを保存することができます。
複数パターンを見積もって比較するときなどに便利です。
まとめ
AWSの見積もりは難しくてハードルが高いと感じることもあるかもしれませんが、実際は公式のツールを使うことで簡易な見積もりであれば10分かからないぐらいで出せてしまいます。
この記事を読んで見積もりにチャレンジしてみようと思っていただけると嬉しいです。