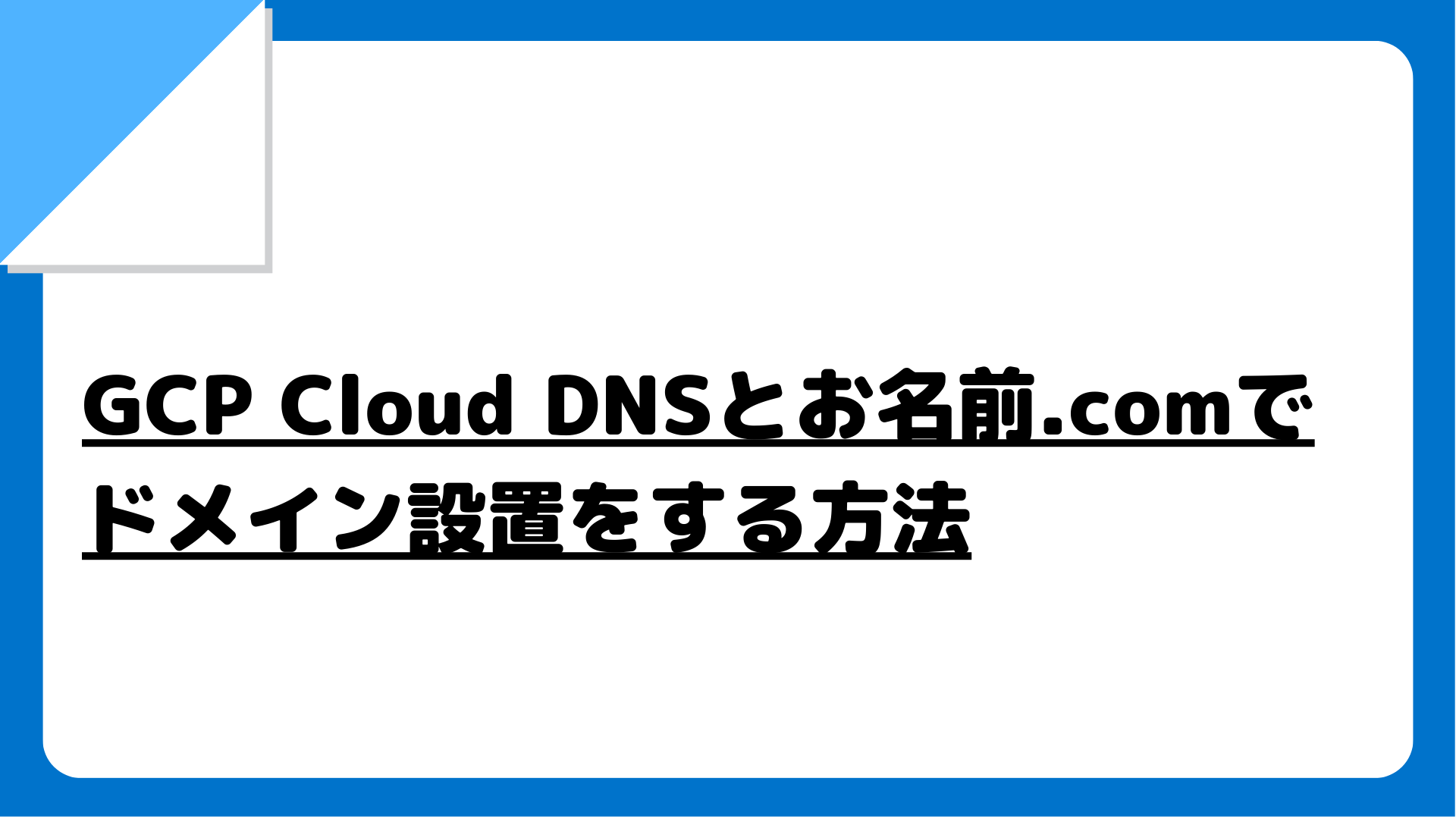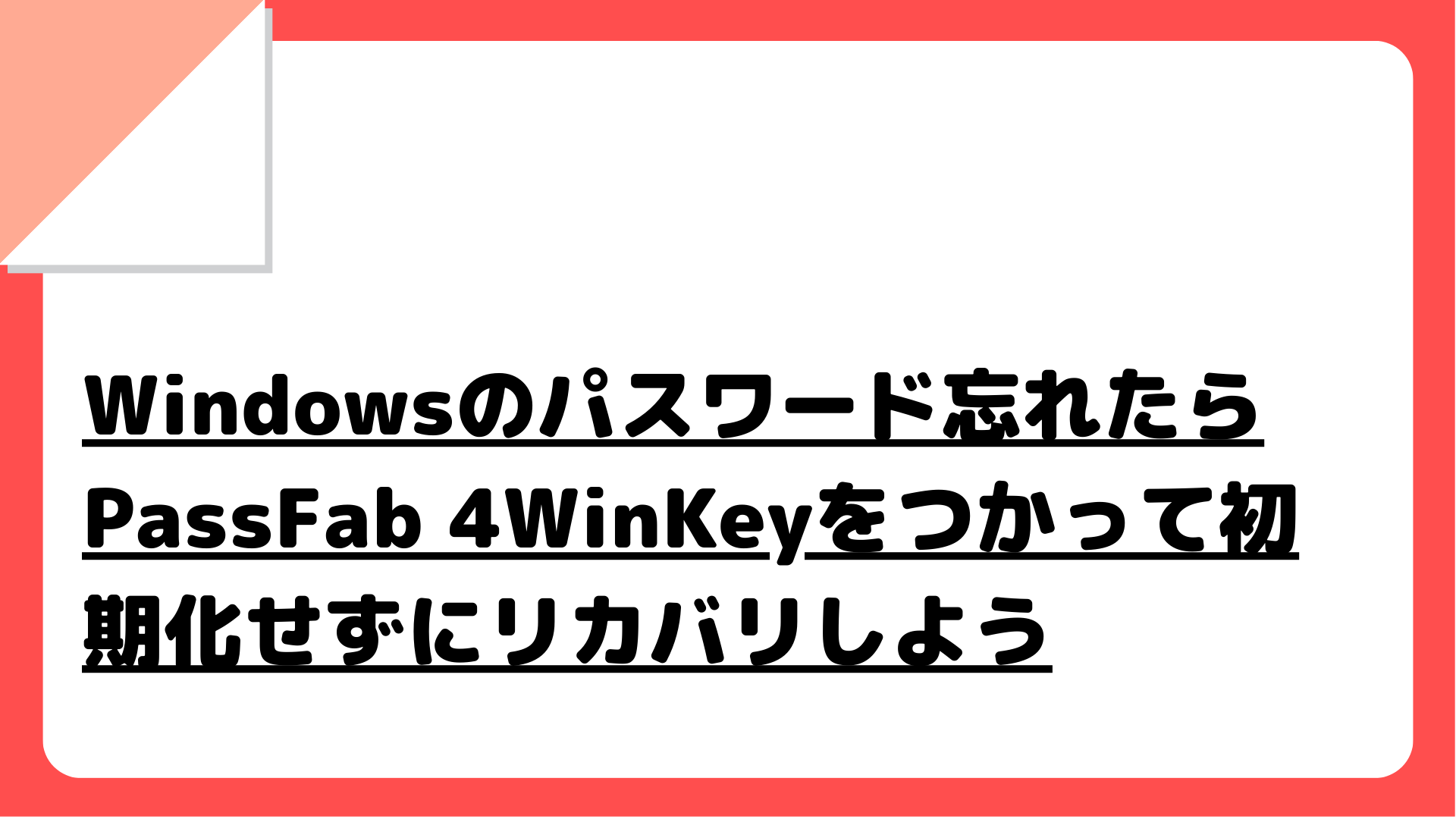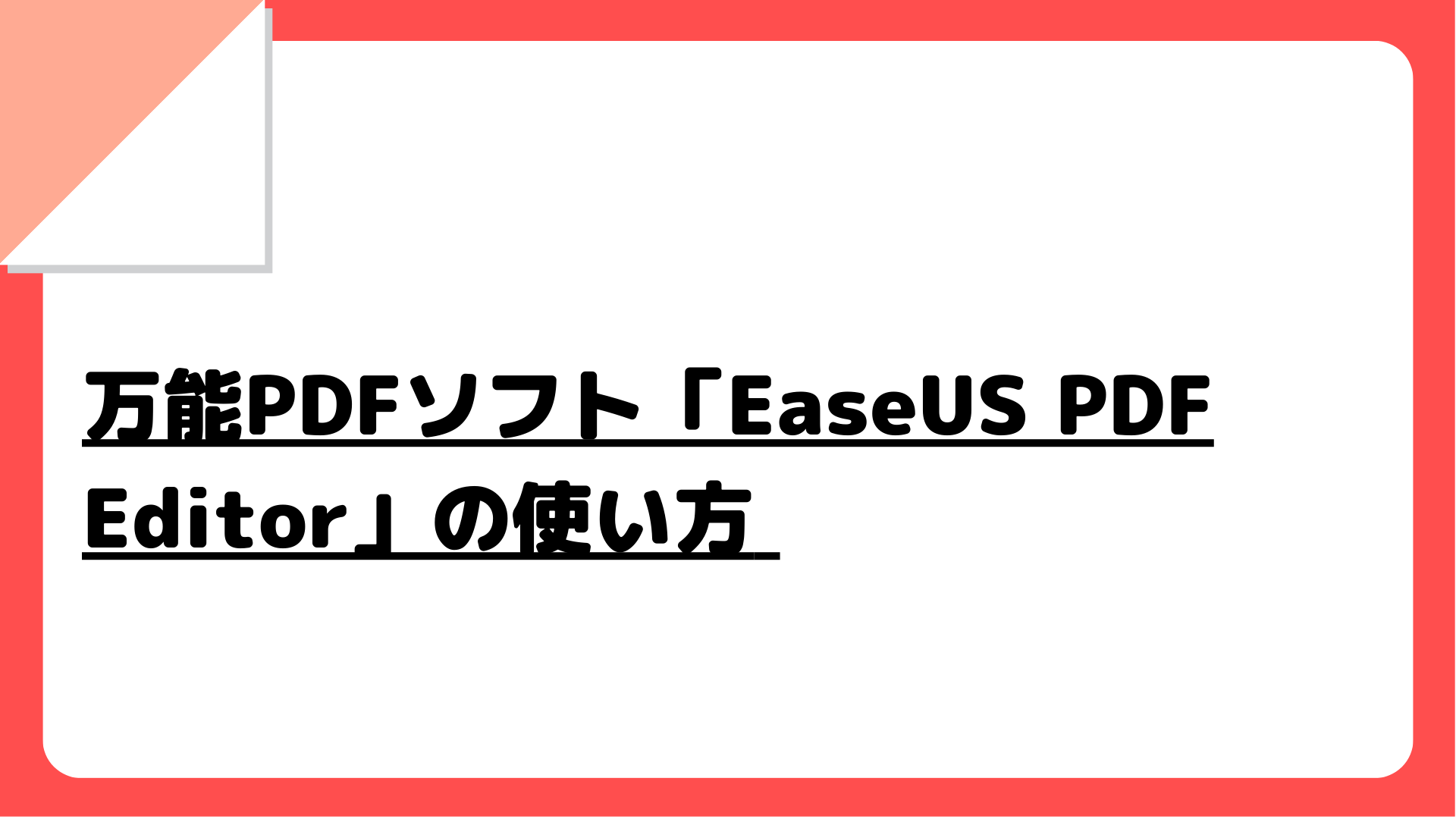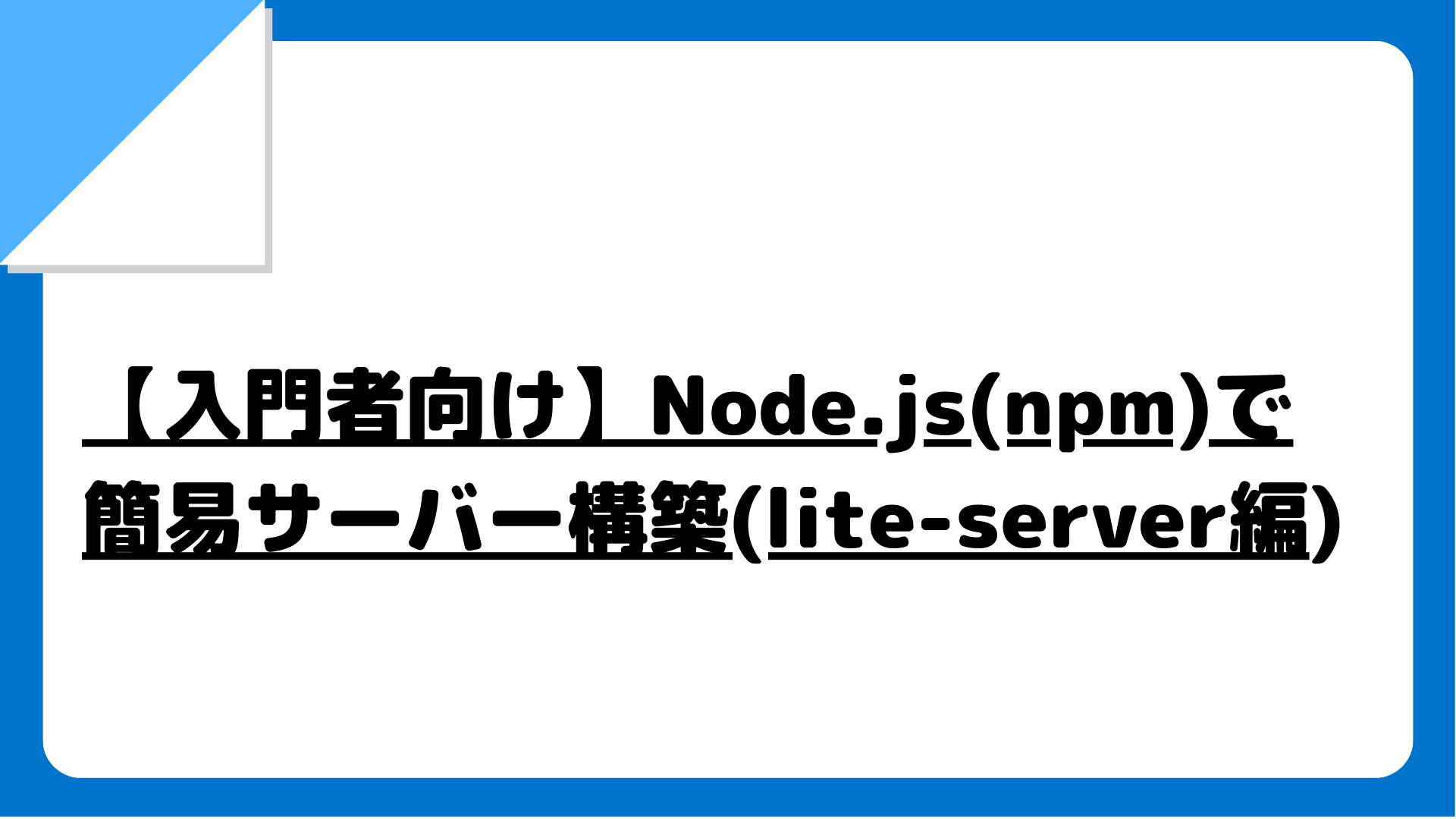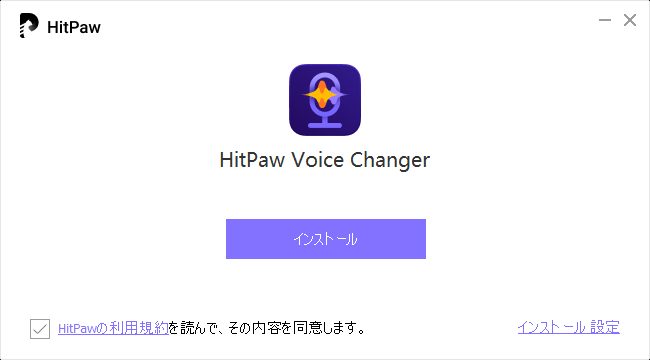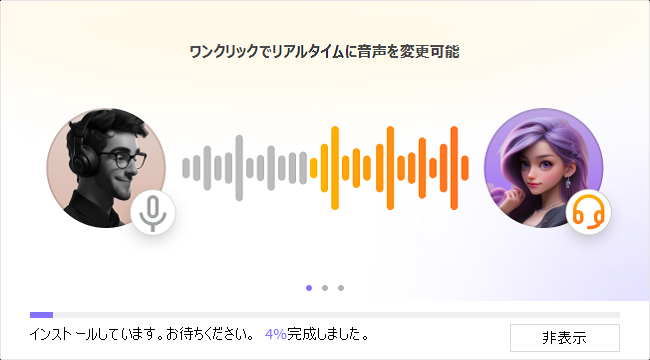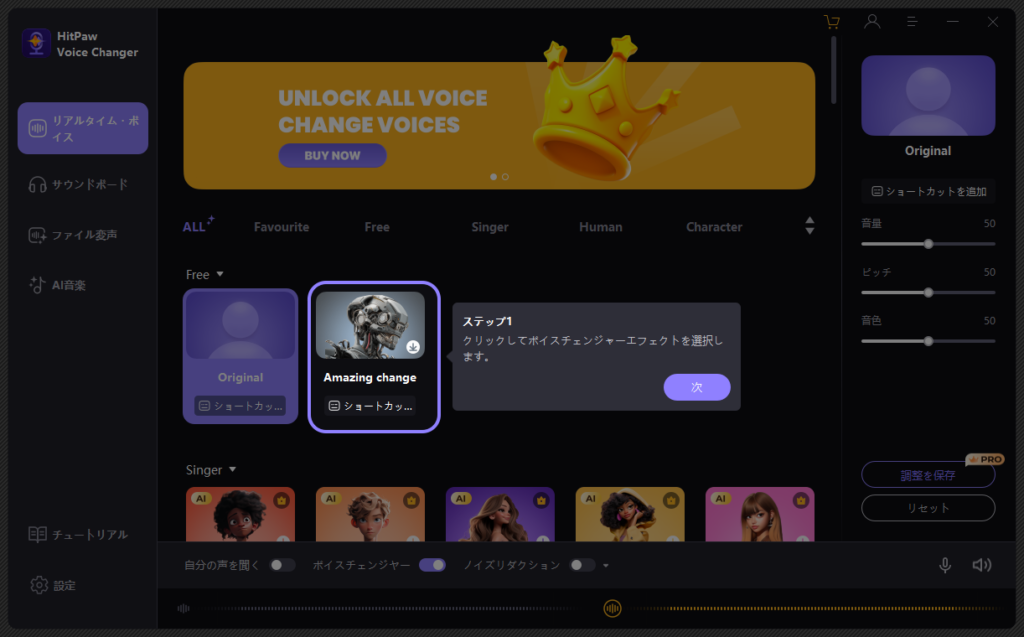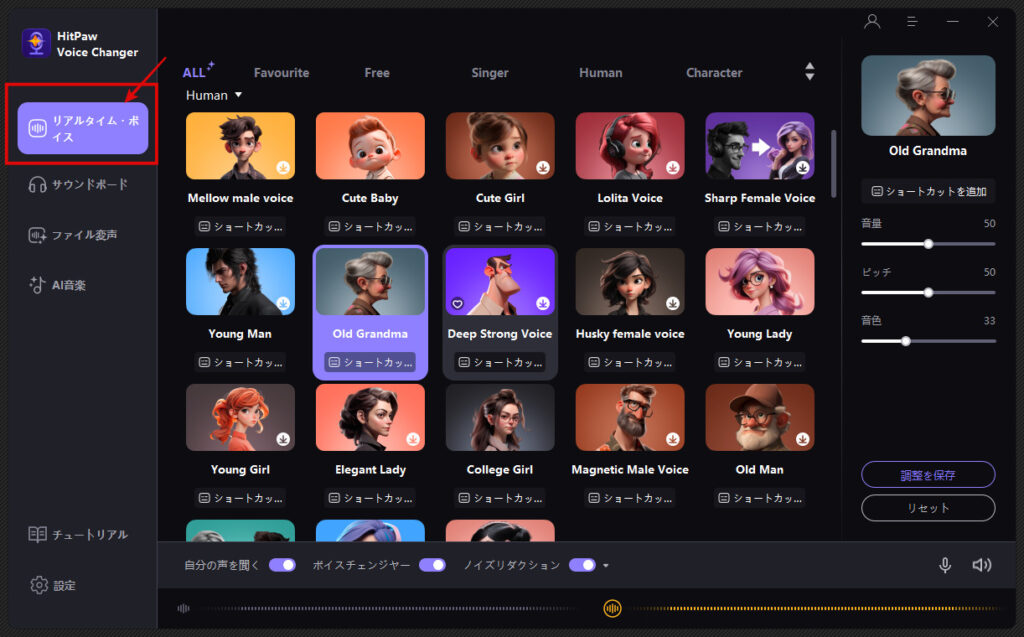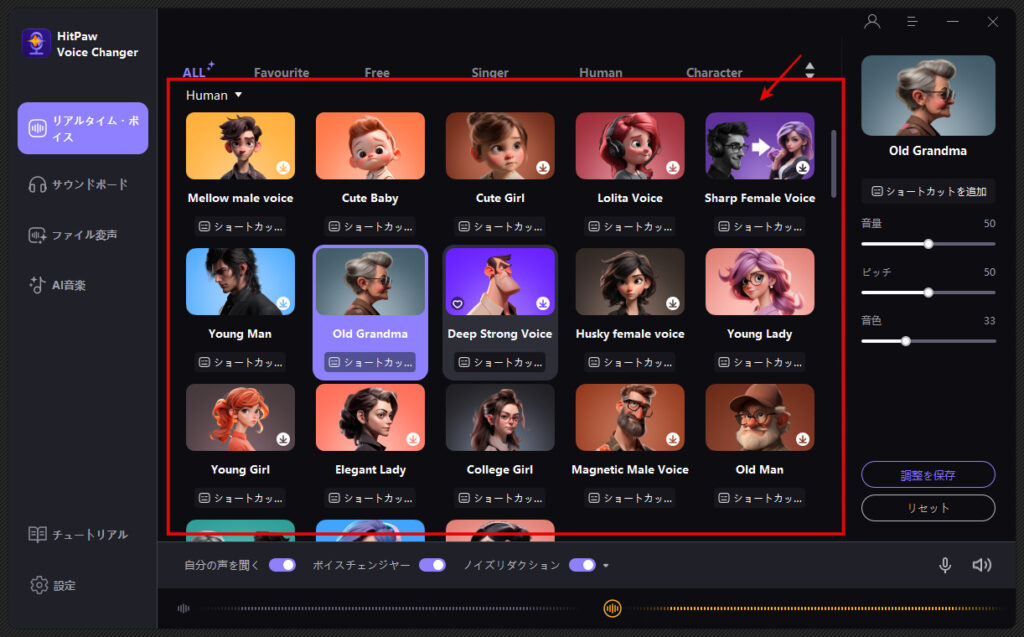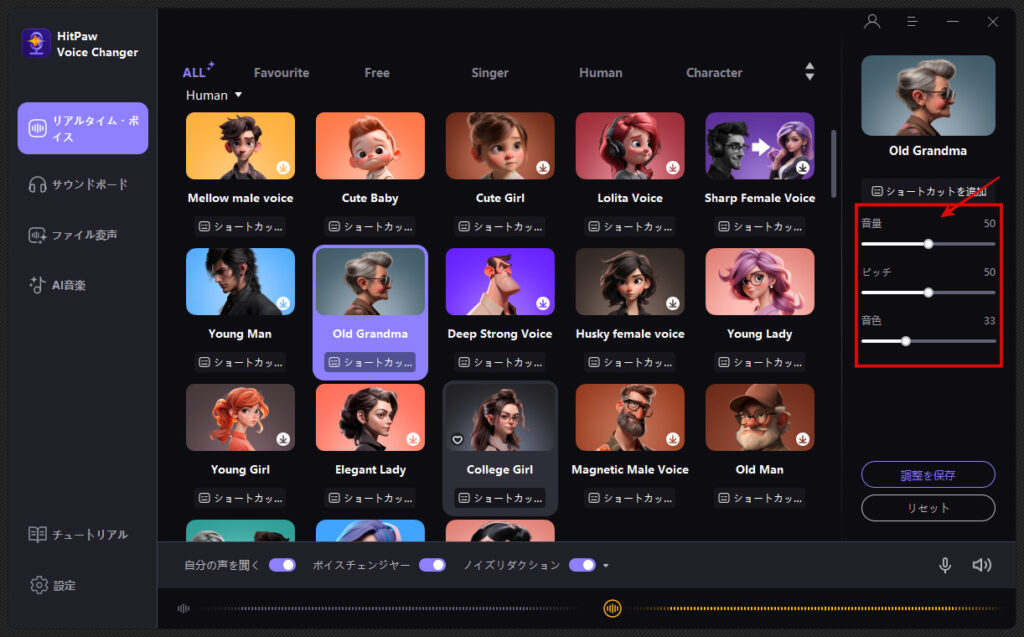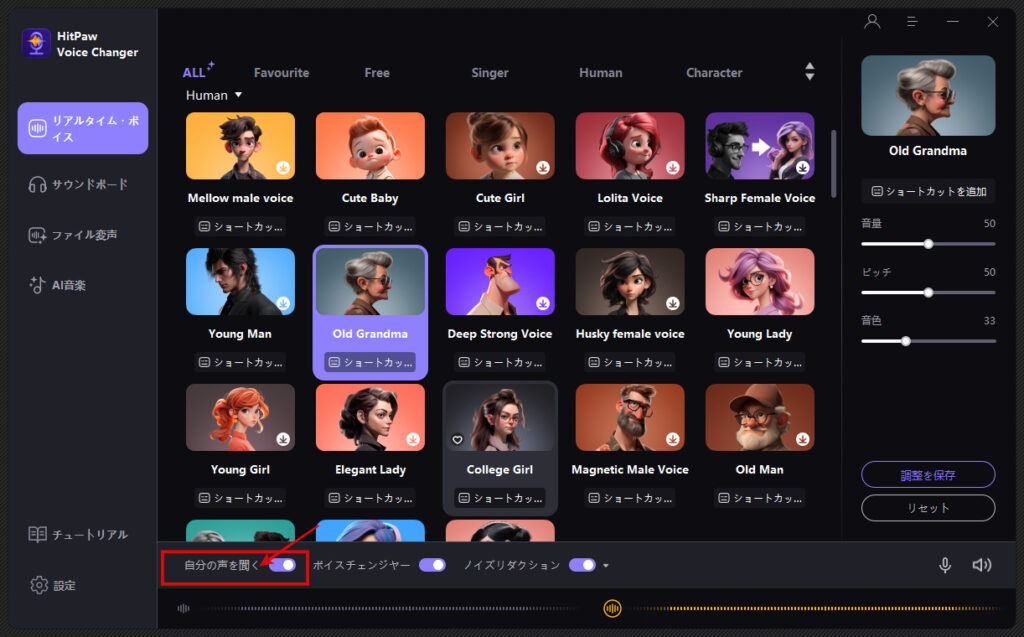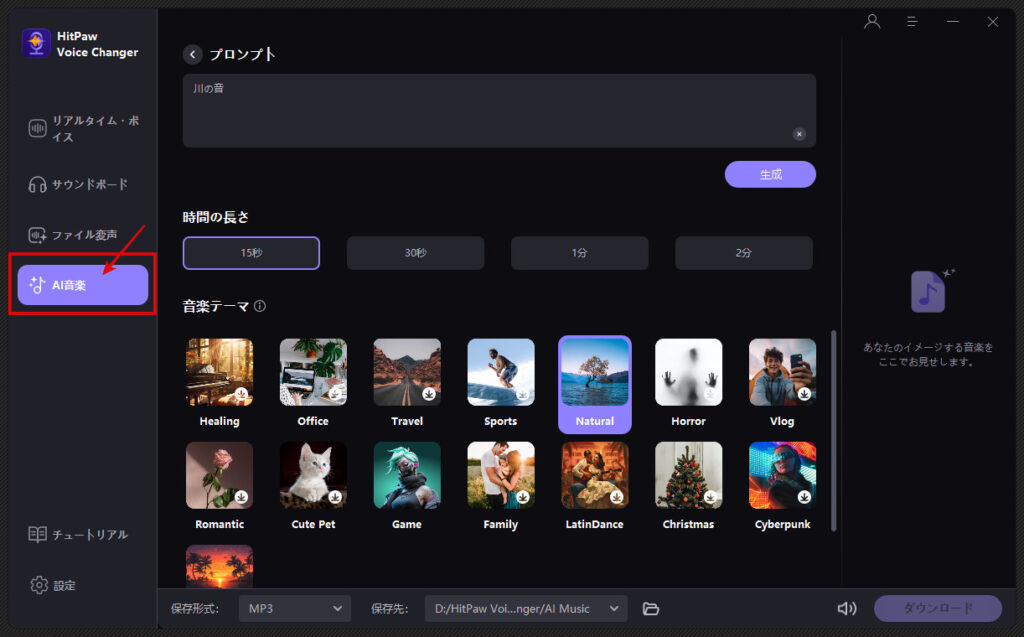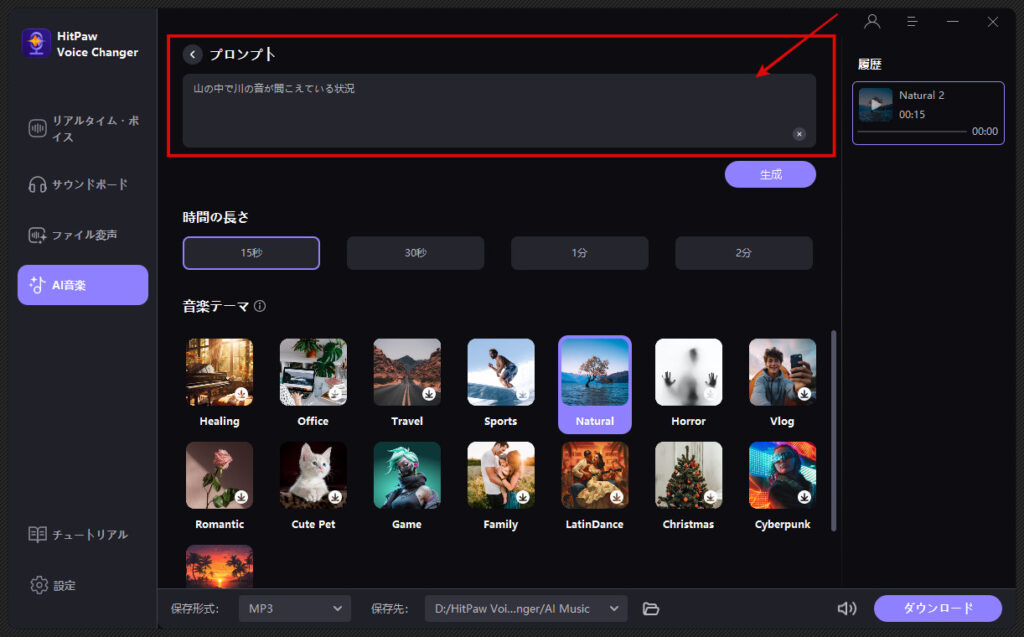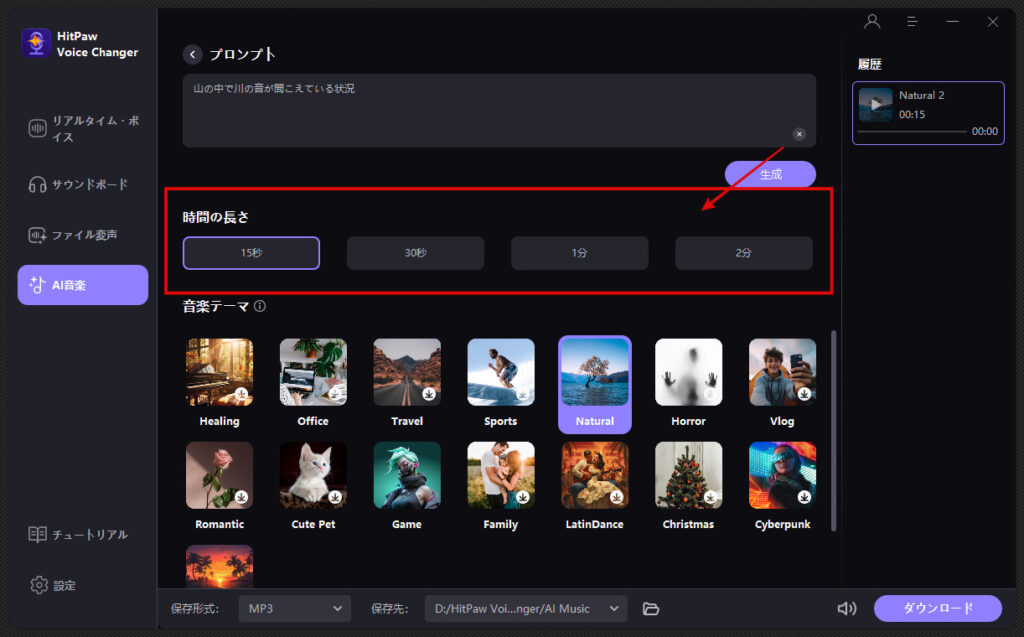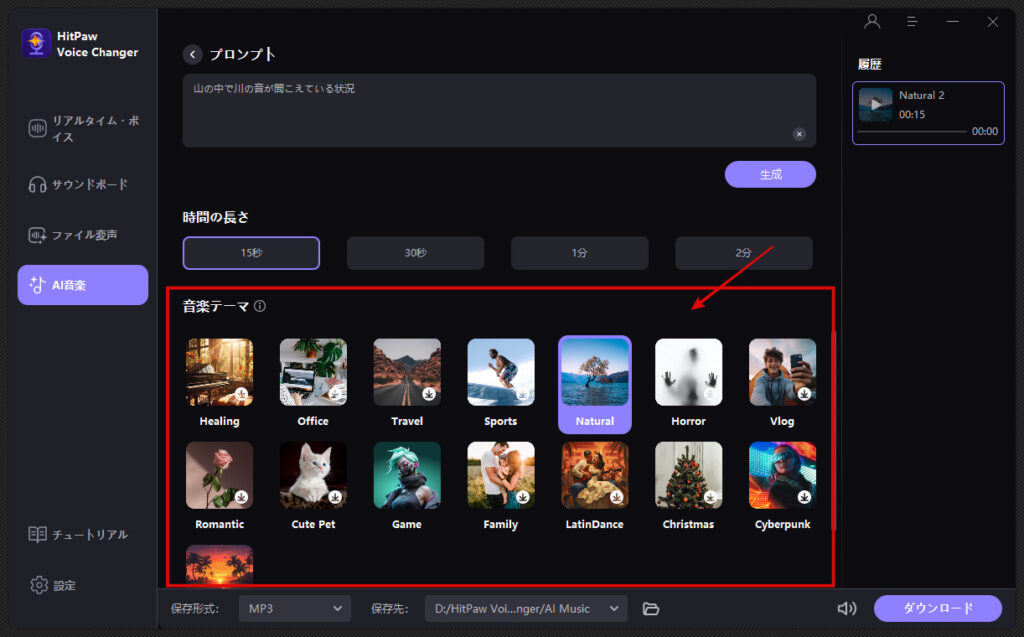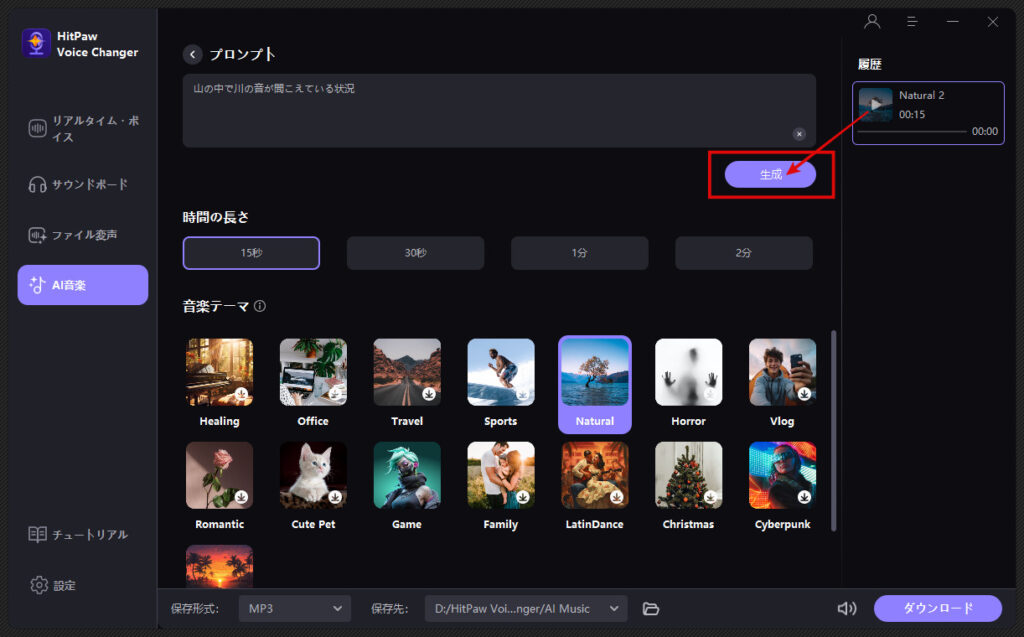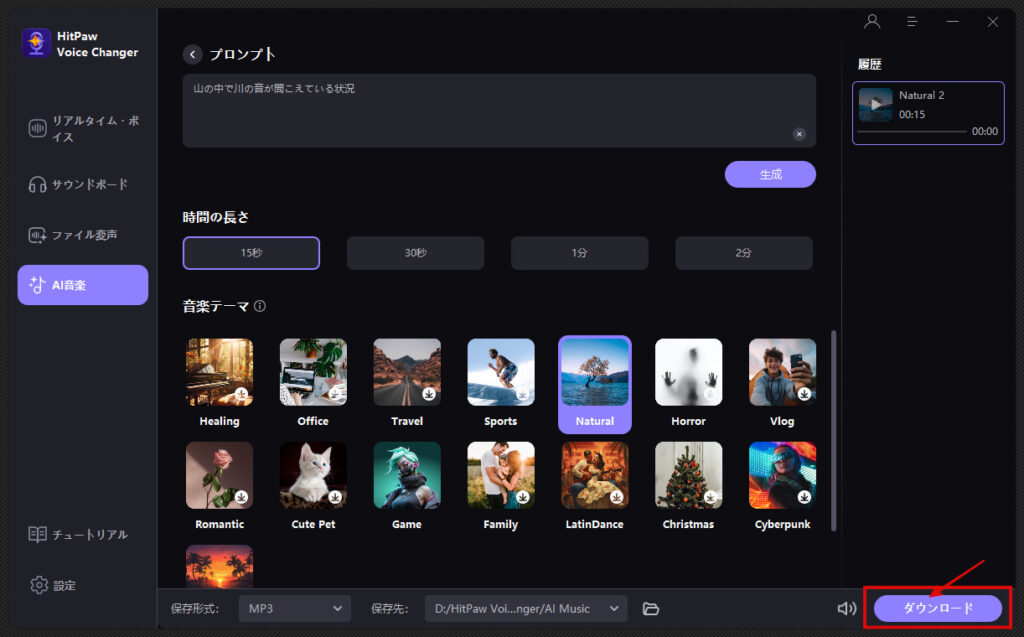※本記事は、メーカー様よりライセンスの提供を受けて執筆しています。
最近はオンラインでボイスチャットしたり、YouTubeなどで配信をするなど音声を使ってコミュニケーションとる事が身近になっています。
そんな中、YouTubeで配信することは興味はあるけど、自分の声をさらしたくないと思う人も多いかなと思います。そうするとハードルも高くなりますよね。
どうしたらいいかなと考えると、ボイスチェンジャーのように音声を加工できればいいのにと思う方もいるかと思います。
他にも、手軽に音楽作りたいなってシーンがあるかもしれません。
そんなときに便利なのが、「HitPaw Voice Changer」です。
リアルタイムでのボイスチェンジ機能、AIを使った音楽作成画簡単にできます。
無料体験版もあるので、まずは試してみるってこともできます。(いきなり購入しなくていいのは安心です。)
購入を検討する場合は公式ページの購入ページで価格を確認できます。。
HitPaw Voice Changerとは
WindowsとMacに対応したAIボイスチェンジャー。「AI」を用いたボイスチェンジャーソフトで、初心者でも簡単に手軽に音声加工ができるのが強みです。
HitPaw Voice Changerで使える主な機能
- リアルタイムなボイスチェンジエフェクト
- 音声/ビデオファイルの音声をAI変換
- ゲームプレイ、コンテンツクリエイター、Vtuber、配信者になど幅広い用途で使える
- テキストから音楽を作成するAI音楽ジェネレーター
- 音声変換時のノイズとエコーの除去
この記事では、インストール手順とボイス チェンジ・AI音楽機能の使い方をまとめつつ、実際使ってみて感じたことを書いていきます。
※記事では、Windows環境で進めていきます。Macでも全体的には変わらないと思うので参考にしてください。
HitPaw Voice Changerのインストール方法
HitPaw Photo AIのHPからインストーラをダウンロード
「無料ダウンロード」をクリックすると、インストーラのダウンロードが始まります。ダウンロードの完了を待ちます。
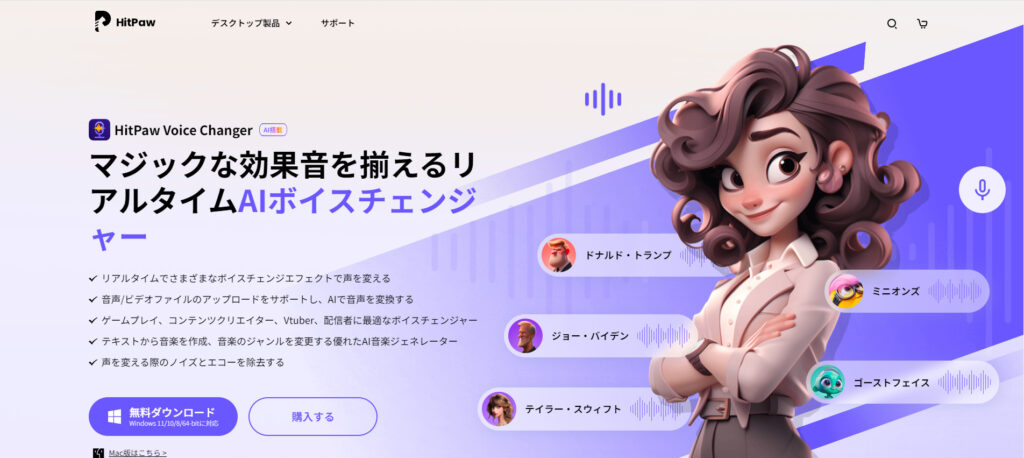
インストーラを起動してインストールを進める
ダウンロードができたら、ダウンロードした「hitpaw-voice-changer.exe」を起動して、インストールを開始します。
インストールボタンをクリックするとインストールが始まります。
ポイント
インストールが終わるとHitPaw Voice Changerが立ち上がります。
ここまでできたら、インストールは完了です。
HitPaw Voice Changerの使い方
インストールが終わったので次にボイス チェンジ・AI音楽機能の使い方をまとめていきます。
HitPaw Voice Changerを使って自分の声を変換する
どのように変換したいか選択するだけで自分の声をリアルタイムで変換してくれる機能です。
左サイドメニューからリアルタイムボイスを選択
ホーム画面にの左サイドメニューからリアルタイムボイスを選択します。
音声変換後の声を選択
変換後の音声を選択します。
ポイント
選択肢は豊富で色々なボイスチェンジが楽しめます。
ボイスチェンジ機能をそのまま使うだけであれば、ここまでで準備OKです。
サクッとAIが音声を変換してくれます。簡単に試すだけならこれで声が変換されます。
しかもAIを使っているので、ほぼリアルタイムで変換されます。
選ぶだけで手軽にボイスチェンジが使えるので本当に簡単です。
右サイドのメニューで細かい調整もできるので、自分のこだわりを反映させることもできます。
ボイスチェンジ後の音声を確認してみる
もちろん、ボイスチェンジした後の音声を自分で確認することもできます。
「自分の声を聞く」を有効にすると、スピーカーから変換後の音声が聞こえるのでどのように変換されたか簡単に確認することができます。
自分で確認出来るので、自分の好みに合ったモノを探すことができます。
HitPaw Voice ChangerでAIを使って音楽を作成する
AIを使ってBGMを作るような機能です。
左サイドメニューからAI音楽を選択
ホーム画面にの左サイドメニューからAI音楽を選択します。
音楽のレシピの作成
次にレシピを作成します。
プロンプトにどのような音楽を作りたいか文章を入力します。
ポイント
日本語にも対応しているようで、例えば「山の中で川の音が聞こえている状況」とかを入れるとちゃんと川の流れる音が生成されました。
次に、時間の長さを指定します。
最後に音楽のテーマを選択します。
豊富にテーマがあるので、色々選べて楽しいです。
音楽の生成
レシピを設定したら、あとは生成ボタンをクリックするだけで、音楽を作ってくれます。
試しに今回作ったモノを載せておきます。
テキストで書いた内容とイメージはある程度合致していることが分かります。
ポイント
レシピのイメージは個人の感覚による部分が強いので、イメージ通りの音楽が作れるまで何回か試してみるのをお勧めします。
最後に作成したモノをダウンロードすれば、あらゆるシーンで利用できます。
まとめ
HitPaw Voice Changerの強みはなんと言っても手軽さにあるかなと思います。
ソフト入れて選択するだけで特別な知識もいらずにボイスチェンジが使えたり、AIを使って音楽を作成できたりと初心者でも手軽にチャレンジできると思います。
日本語にも対応しているので、使いやすさはポイントが高いです。
これからボイスチェンジを使って何か始めたい人、自分で簡単な音楽を作ってみたい人にはオススメできるかなと思います。