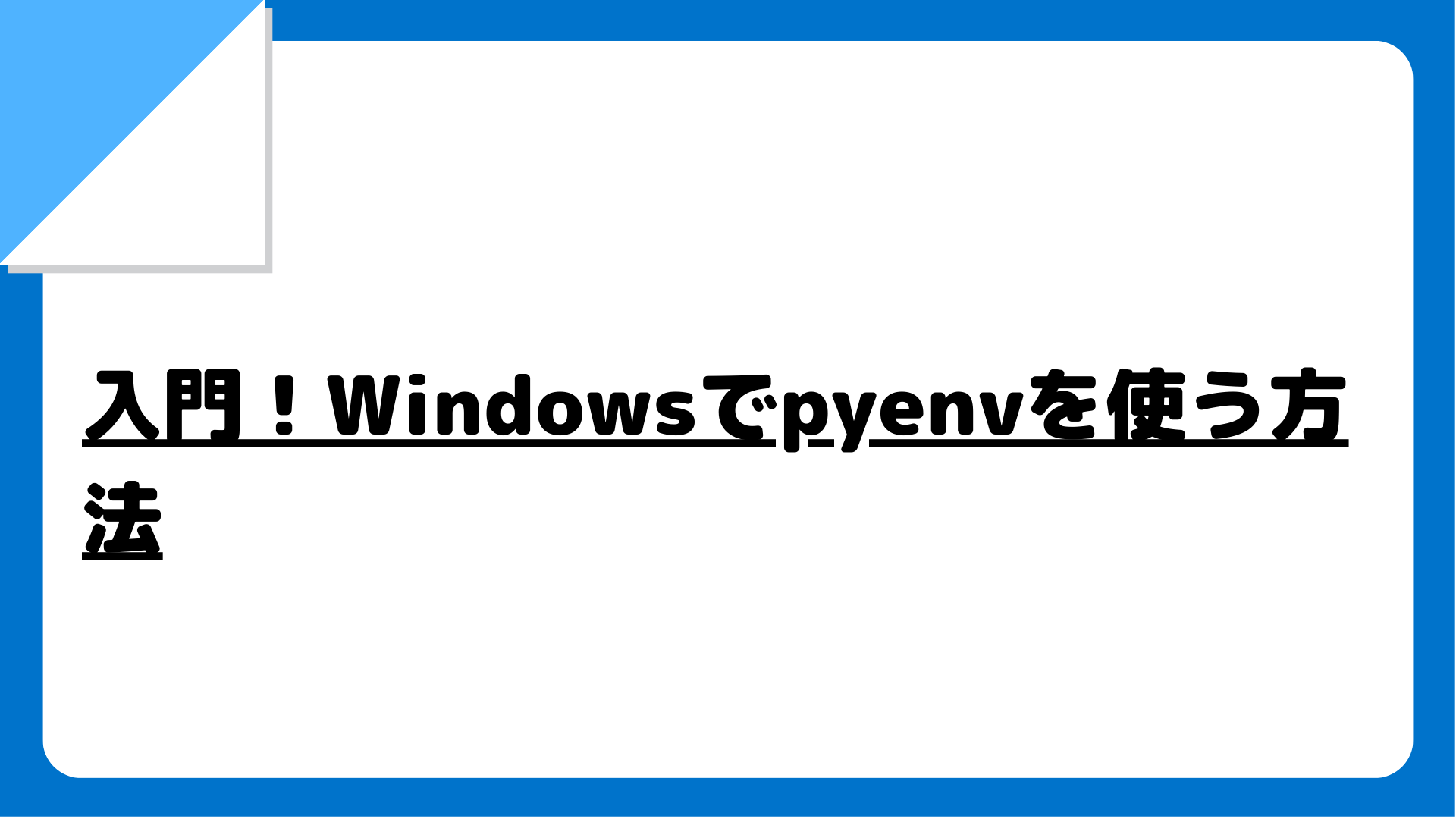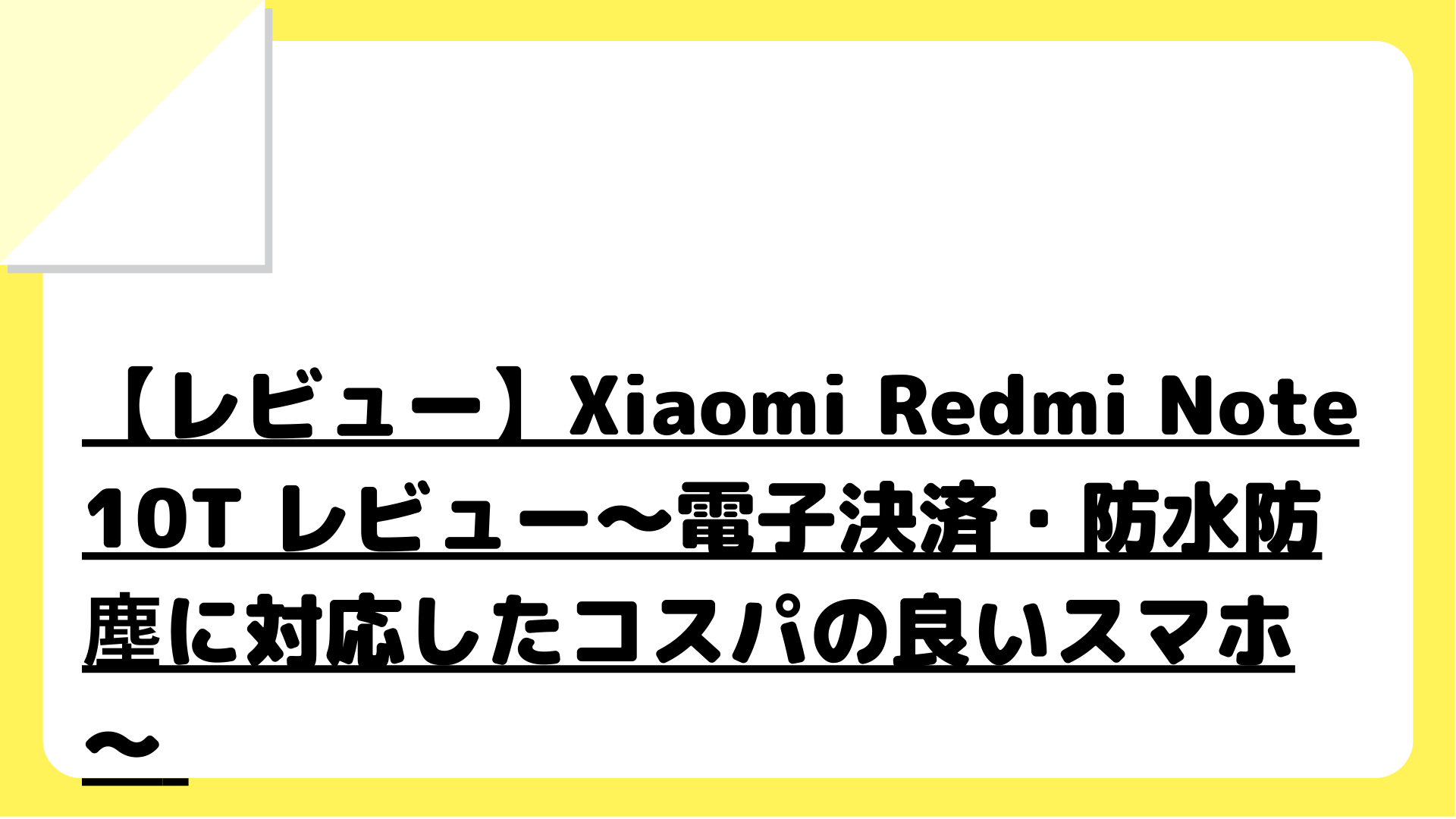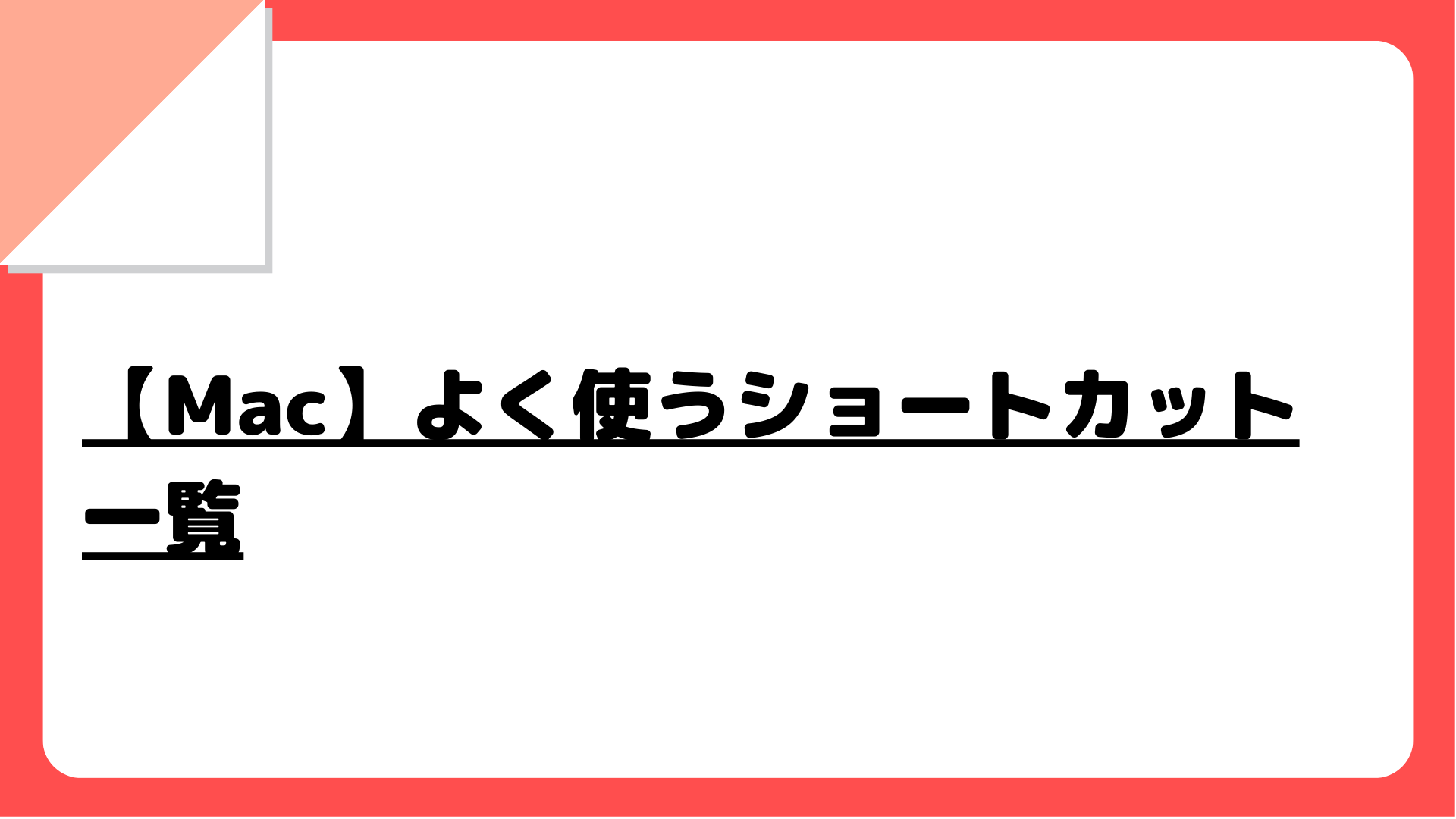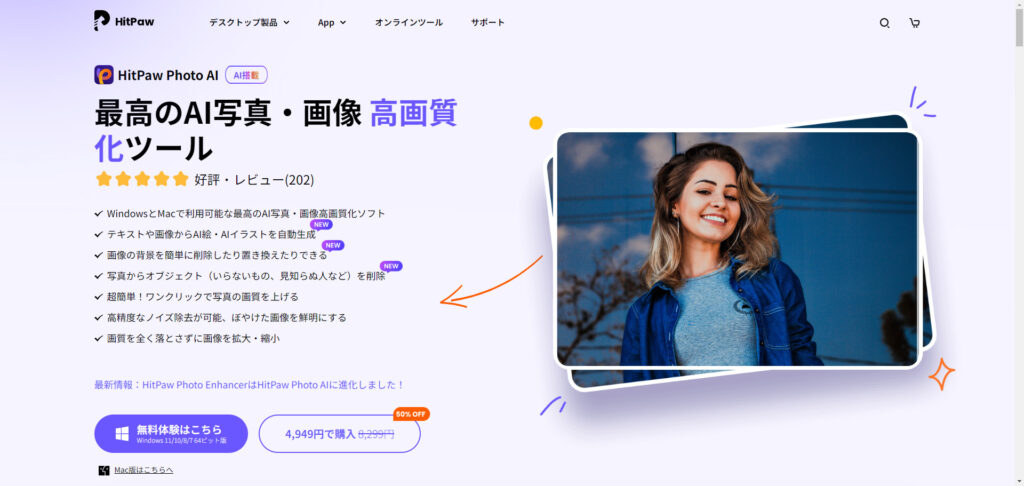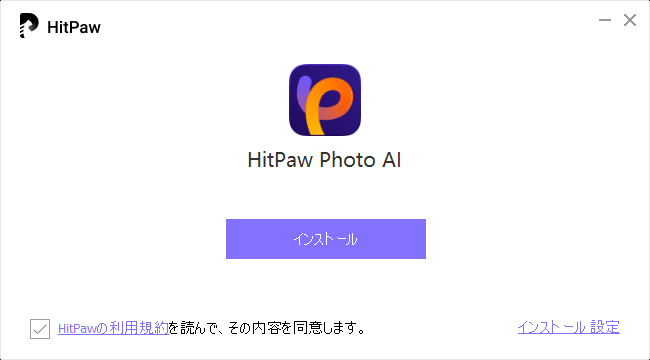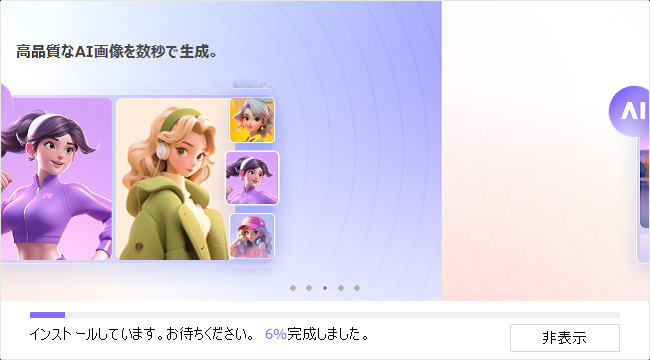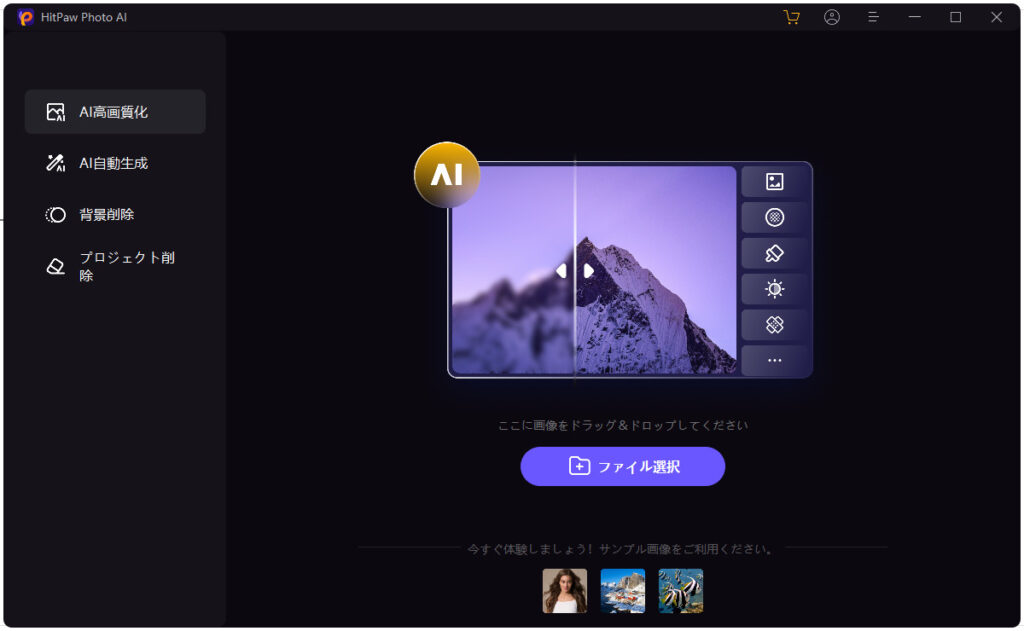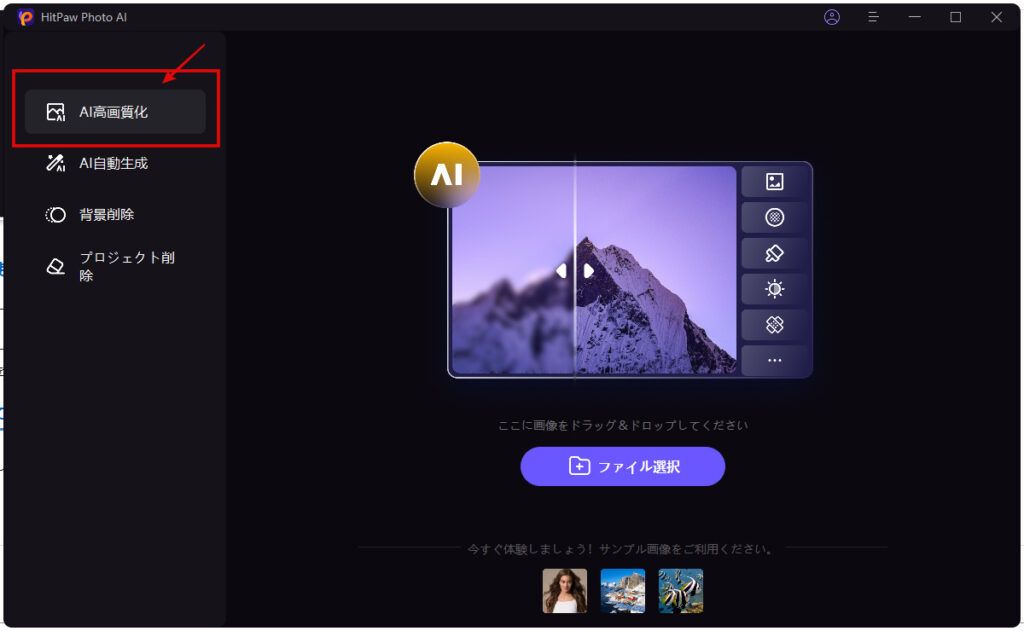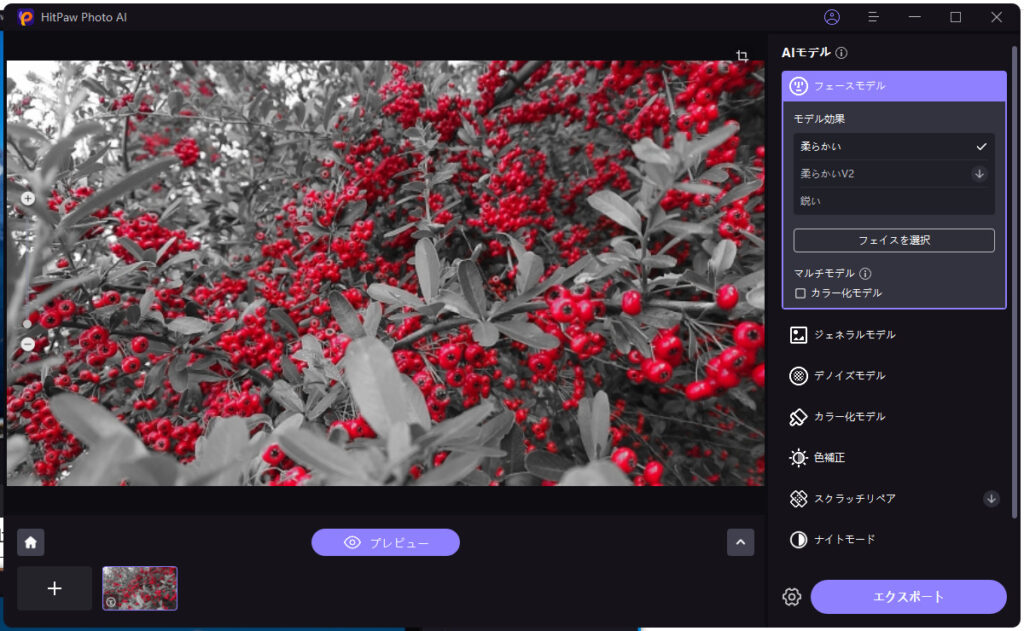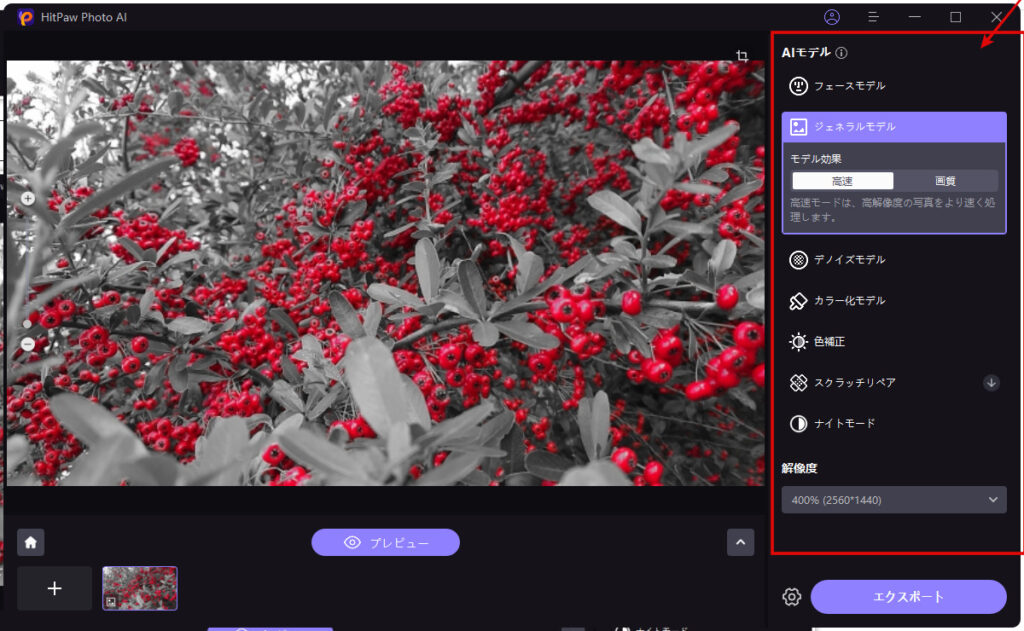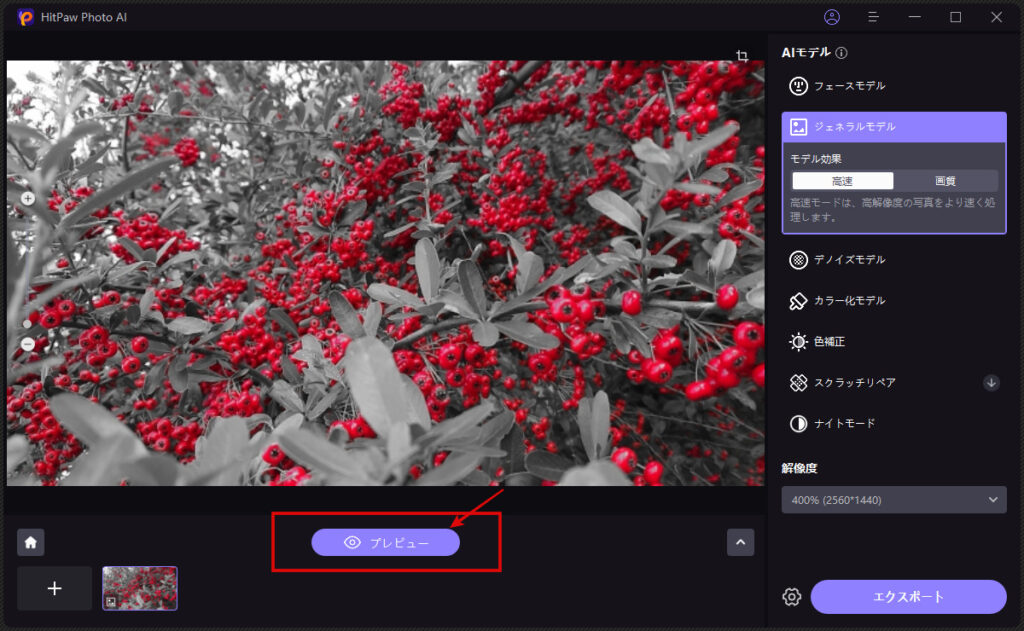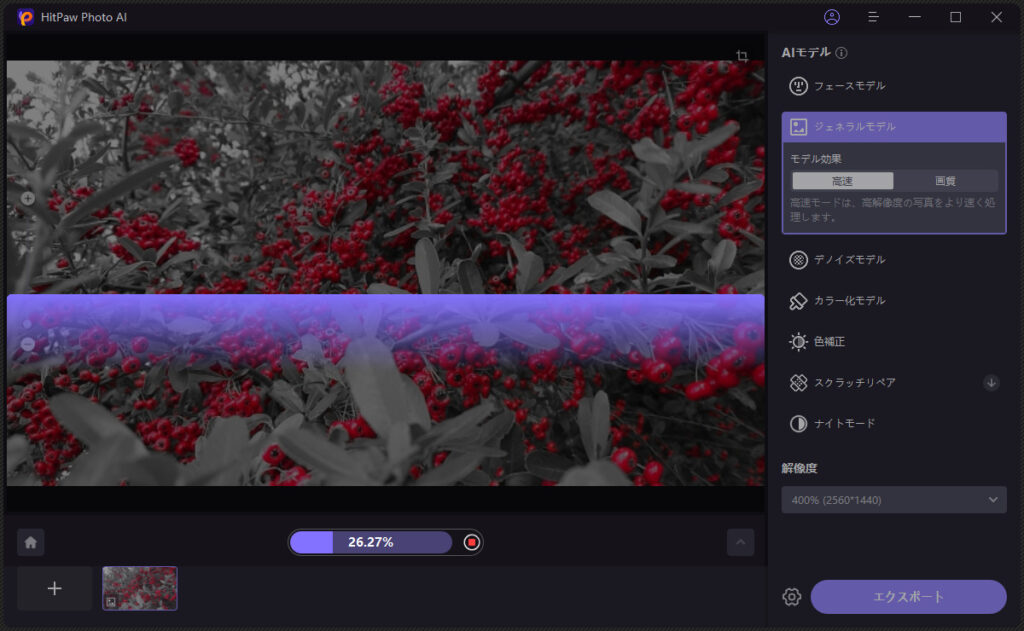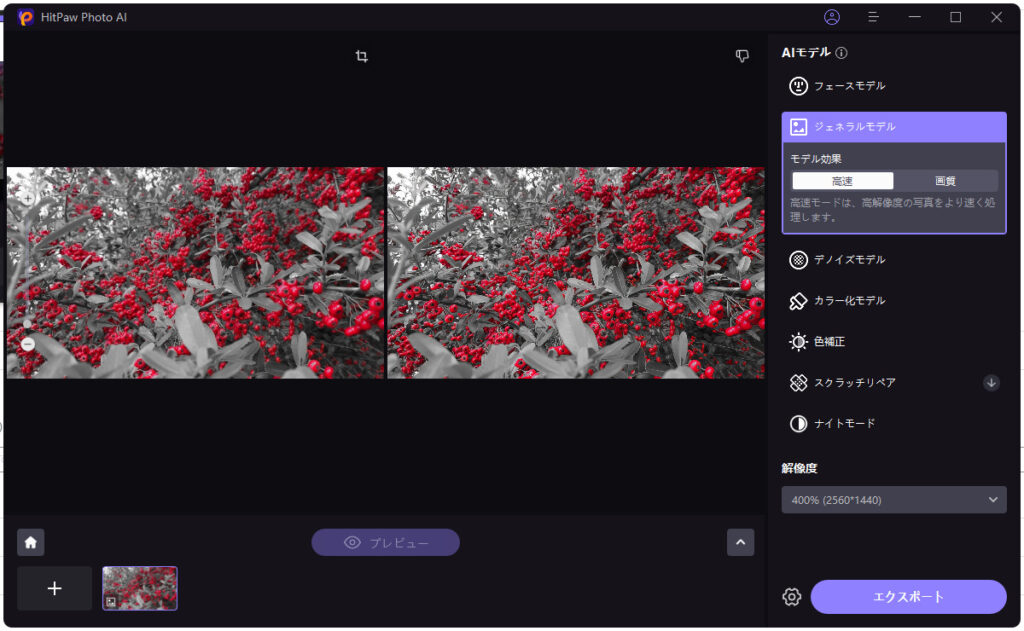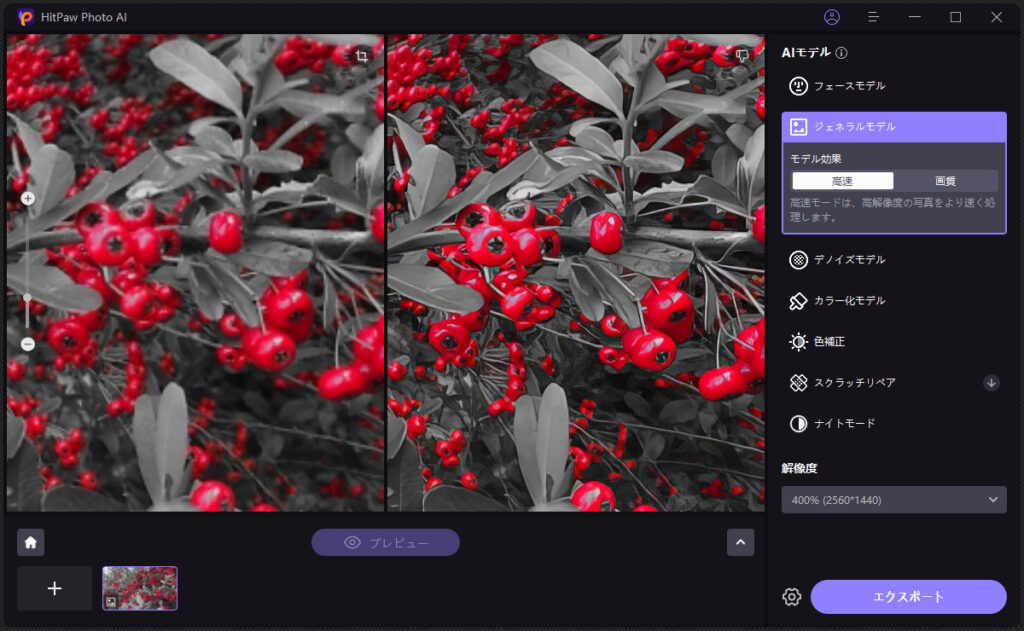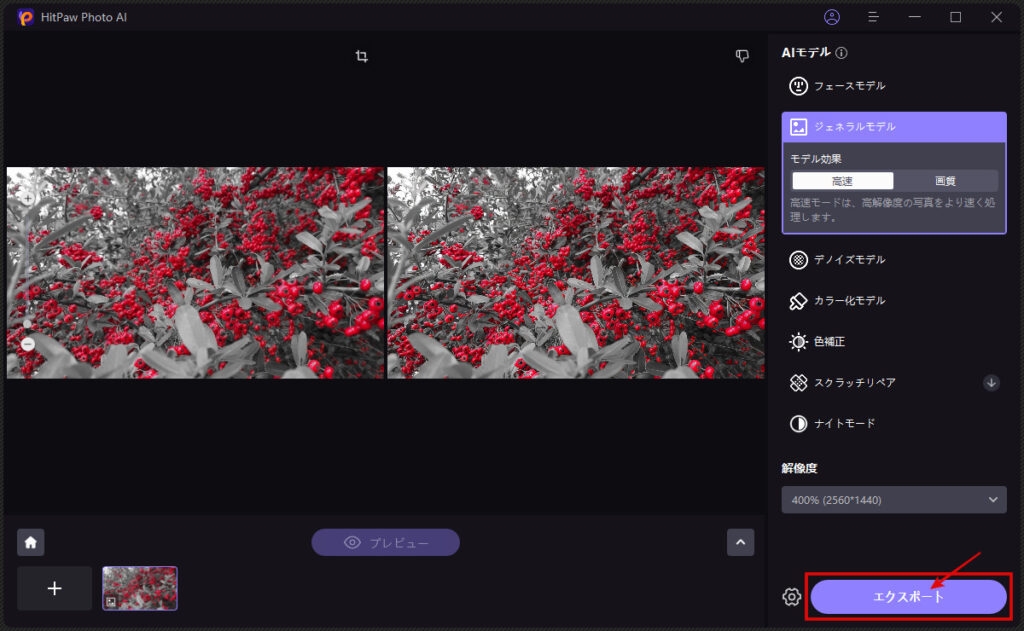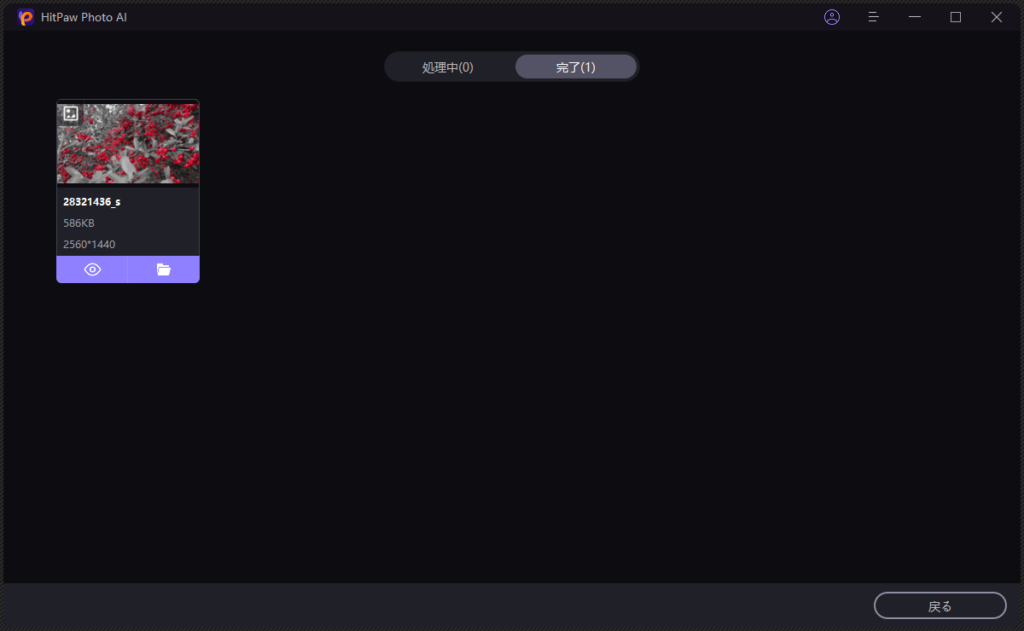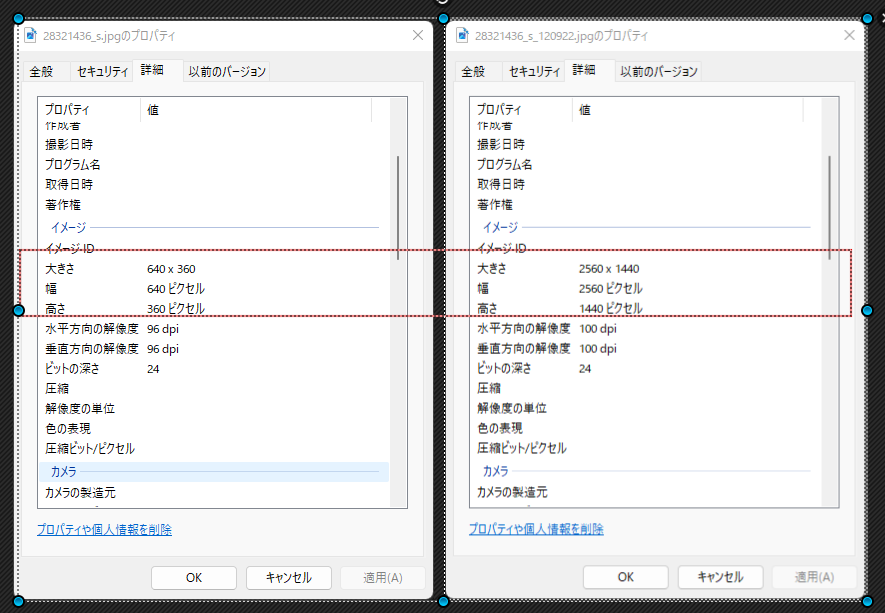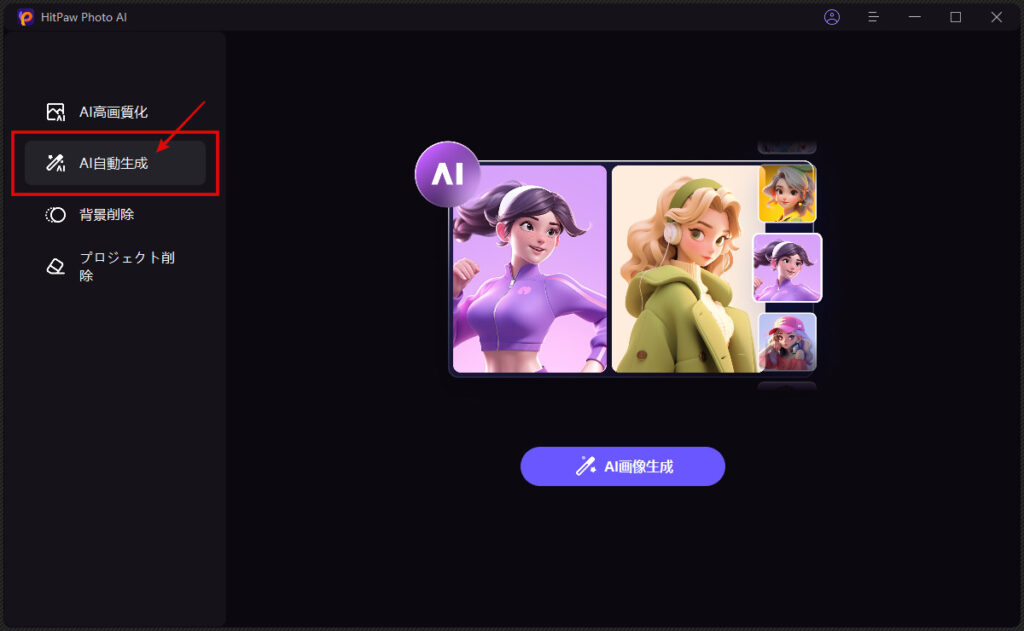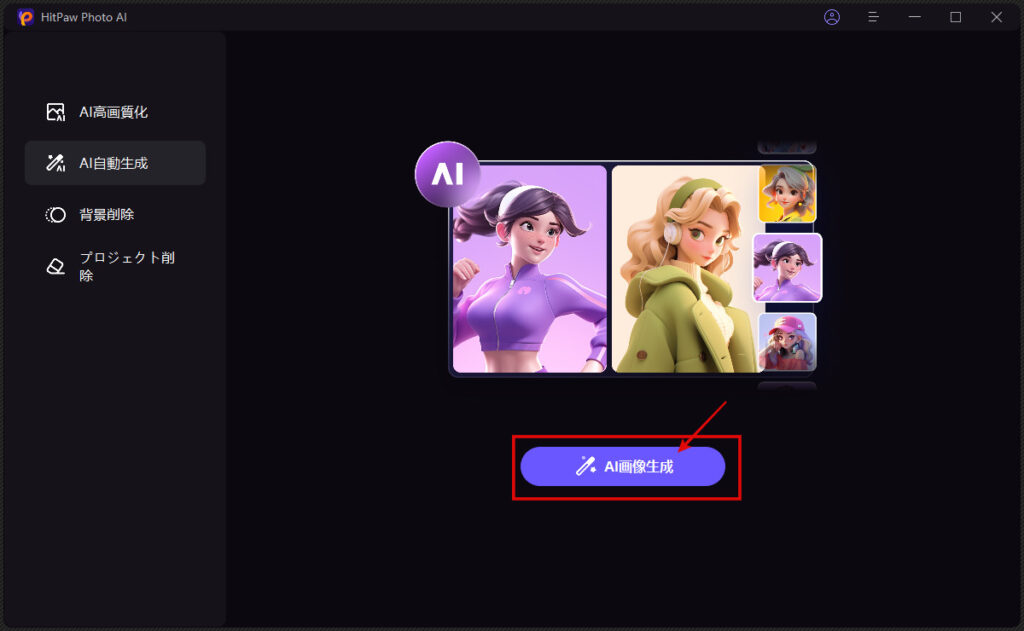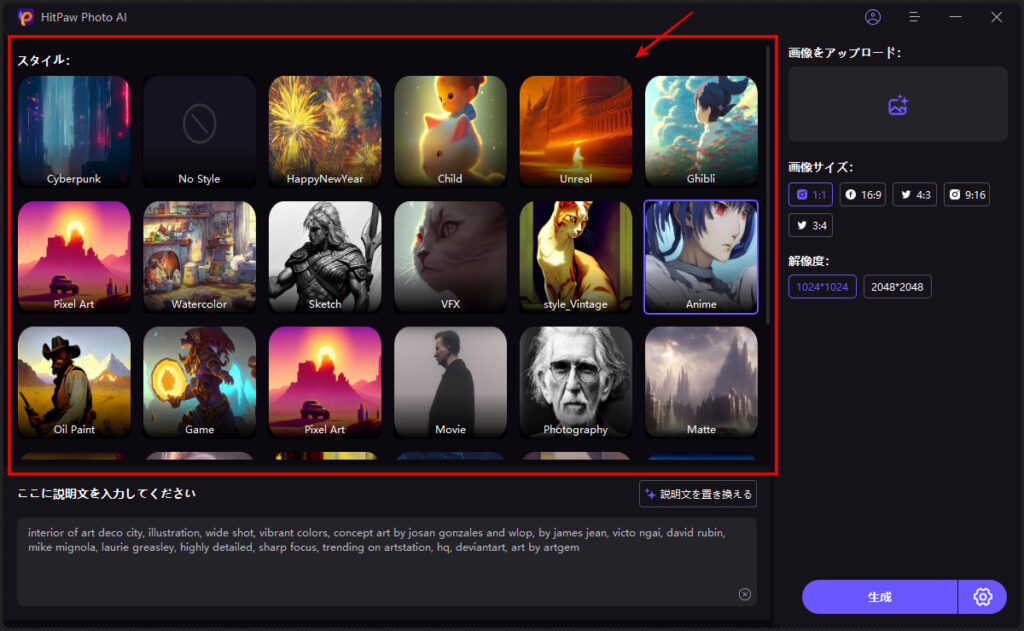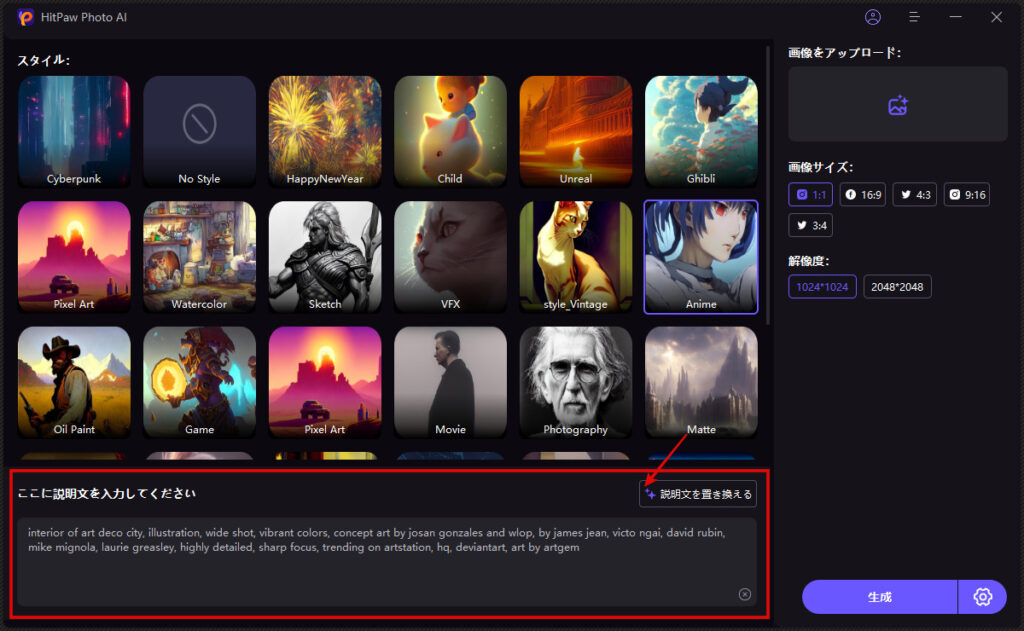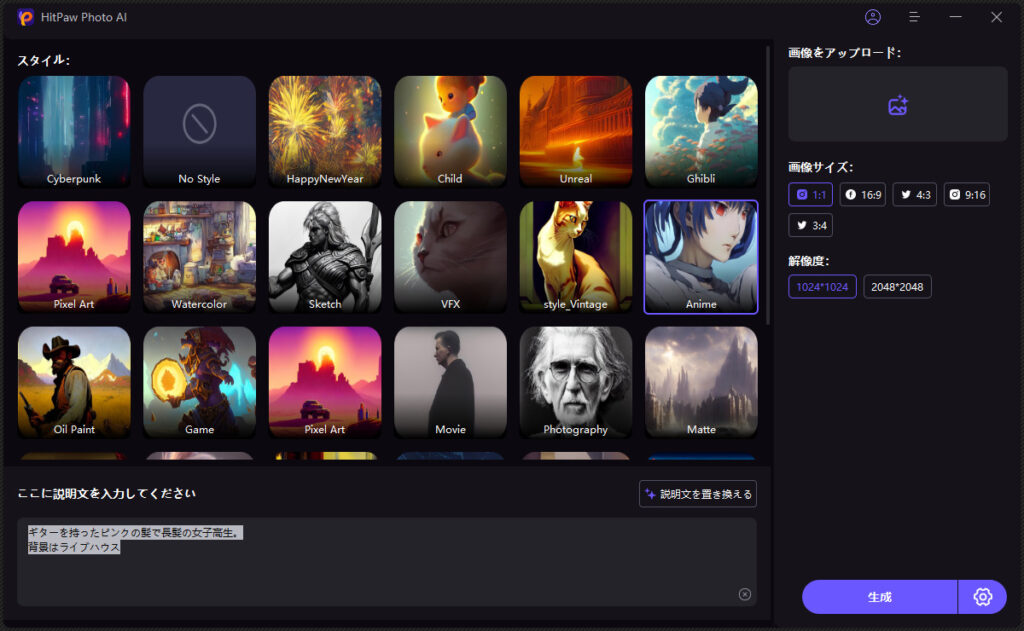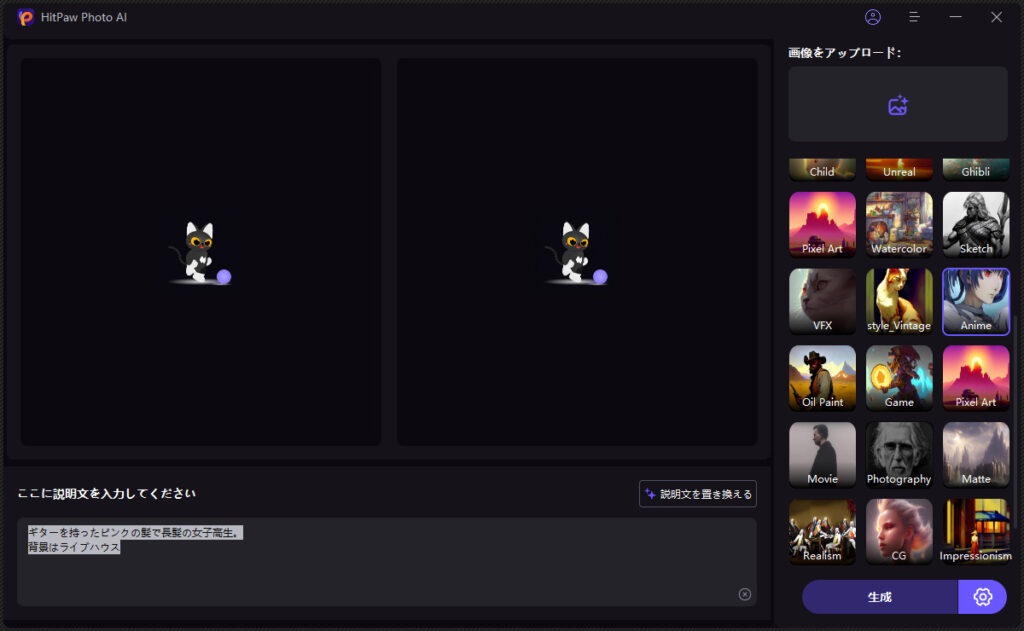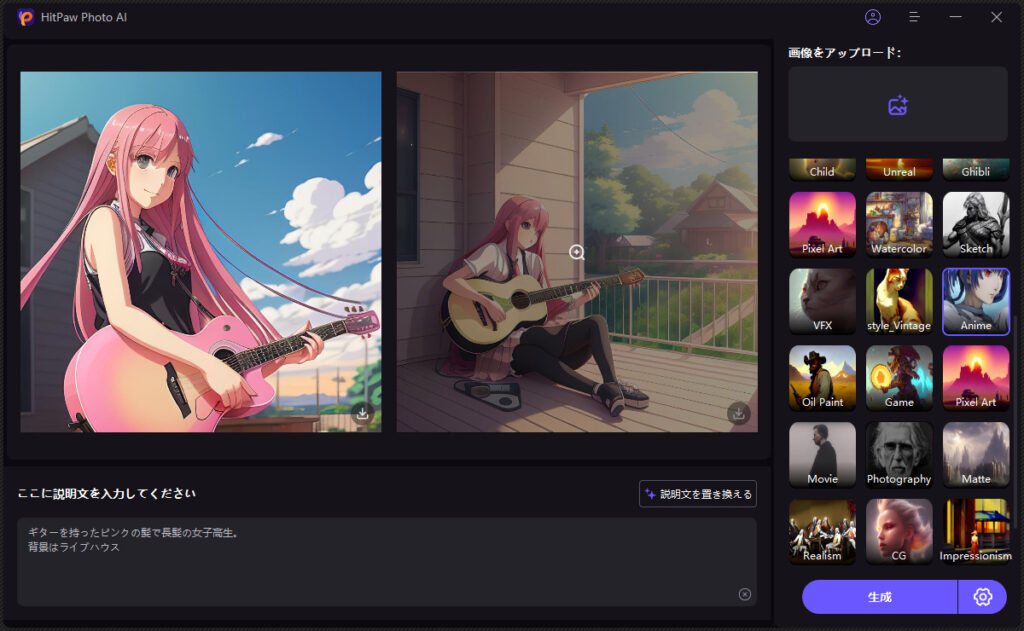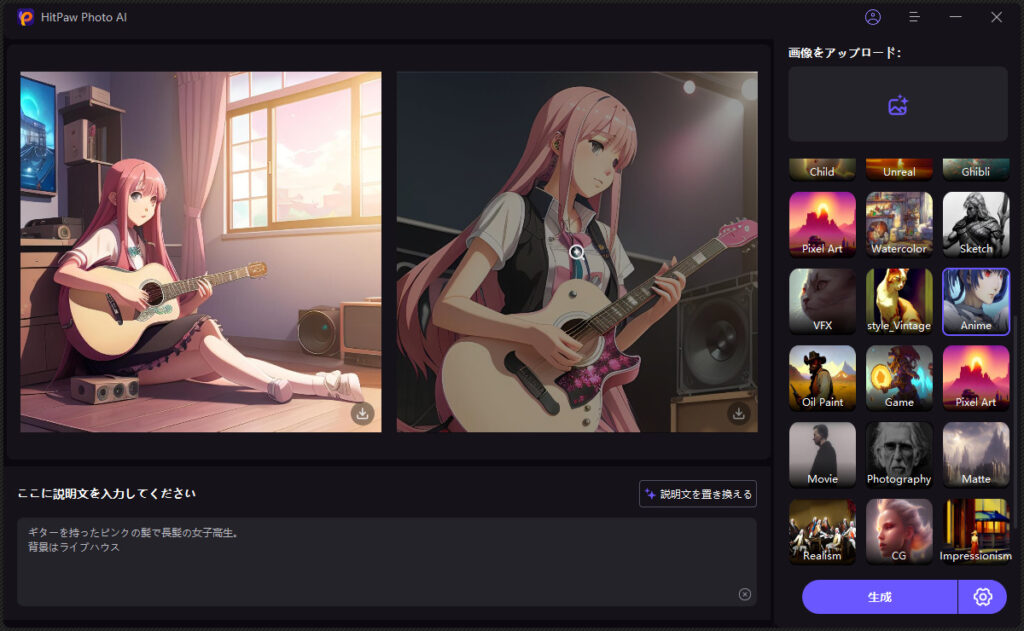※本記事は、メーカー様よりライセンスの提供を受けて執筆しています。
最近は写真の加工はあたりまえですが、簡単な修正はスマホなどででるものの、複雑な加工になるとハードル高いですよね。
例えば、ピンボケした写真や画像のサイズ変更で荒くなった画質を良くしたい、古い写真を高画質にしたい、昔の白黒写真をカラー化してみたいなどやってみたい。
けど、画像加工って職人技のイメージがあって手が出しにくいですよね。
そんな人にお勧めしたいのが「HitPaw Photo AI」です。これらの画像処理をAIがサポートしてくれるので簡単に画像や写真の加工ができます。
無料体験版もあるので、まずは試してみるってこともできます。(いきなり購入しなくていいのは安心です。)
費用などは、購入ページを参考にしてください。
HitPaw Photo AIとは
WindowsとMacに対応した画像高画質化ツールで。AIを用いることで、初心者でも簡単に手軽に加工ができるのが強みです。
HitPaw Photo AIでできる主な画像・写真加工
- ワンクリックで写真の画質向上
- 高精度なノイズ除去が可能、ぼやけた画像を鮮明可
- 画質を落とさない画像の拡大・縮小
- AI画像生成
今回は、インストールと画像の高画質化、AI画像生成のやり方をまとめつつ、実際使ってみて感じたことを書いていきます。
※記事では、Windows環境で進めていきます。Macでも全体的には変わらないと思うので参考にしてください。
HitPaw Photo AIのインストール
HitPaw Photo AIのHPからインストーラをダウンロード
「無料体験版はこちら」をクリックすると、インストーラのダウンロードが始まります。ダウンロードの完了を待ちます。
インストーラを起動してインストールを進める
ダウンロードした、exeを起動して、インストールを開始します。
インストールが終わるとソフトが立ち上がります。
HitPaw Photo AIの使い方
インストールが終わったので次に画像の高画質化とAI画像生成の使い方をまとめていきます。
よくある日本語に完全にローカライズできていない(漢字がおかしい)部分がありますが、いい感じに読み替えてください。使う分には問題ないです。
HitPaw Photo AIを使って画像を高画質化
メニューからAI高画質化を選択
ホーム画面にメニューが並んでいるので、メニューからAI高画質化を選択します。
ポイント
白黒のカラー化や傷補正などはAI高画質化の中に含まれています。
これらの機能を使う場合は、AI高画質化を選択した後に、どのような加工を行うか選択する流れになります。
加工したい画像をドラッグアンドドロップ
加工したい写真や画像の選び方は簡単で、ファイルをドラッグアンドドロップで選択するだけです。
もちろん、フォルダを開いて選択することもできます
右側のメニューから加工の内容を選択
右メニューから処理方法や、カラー化、傷補正など、どのように加工するかを選択できるので加工方法を選択します。
今回の例では、ジェネラルモデル:高速/ 解像度:400%で加工しています。
プレビューを選択
プレビューをクリックして結果を確認します。
ポイント
環境にもよるが、筆者の環境だと50秒ほどで加工後の画像のプレビューが表示されます。
プレビューせずにダウンロードも可能。プレビューした方が確認ができるのでオススメ。
加工結果を確認
加工結果を確認します。
左に元画像、右に加工後の画像が横並びで表示されるので比較しやすいので、まずはプレビューで結果確認してからダウンロードが流れがイイかなと思います。
一見、大きな変化がないようにも見えますが、プレビューをズームすると明らかに高画質化されていることがわかります。
明らかに鮮明化されています。
加工後のファイルのダウンロード
最後に、エクスポートを選択して加工後のファイルを保存します。
最後にファイルのプロパティを見てみると確かに画像が高画質化されていることが確認できました。
HitPaw Photo AIを使ってAI画像生成
メニューからAI高画質化を選択
ホーム画面にメニューが並んでいるので、メニューからAI自動生成を選択します。
次に中央下部のAI画像生成を選択します。
作成したい画像のレシピの作成
スタイルからどんな感じの画像を作りたいか選択します。
次に作成したい画像の説明文を入力します。
「説明文を置き換える」で説明文を自動生成することもできます。
ポイント
説明文は、デフォルトや自動作成では英語になっていますが、日本語で入力しても対応してそうです。
試しに説明文を日本語で作っていきます。
実際に画像を生成する
実際に画像を作成していきます。
レシピは
スタイルをAnime、説明文を某アニメのキャラをイメージして以下の通りとします。
- ギターを持ったピンクの髪で長髪の女子高生。
- 背景はライブハウス
生成ボタンをクリックするとAIによる画像を生成が始まるのでしばらく待ちます。
画像は2枚作成されます。
作成が終わると、画像のプレビューが表示されます。
おおよそ説明文通りの画像が作成されています。
背景は思ってたものと違いますが、今のAI技術であればこれぐらいかなと思えるモノが作られています。
同じレシピでも毎回生成される画像は異なるので、気に入った画像は必ず保存するようにしましょう。
実際に再生成した画像では概ね想定通りの画像が生成されました。
ポイント
説明文の曖昧さがあると、想定通りの画像が生成されないのは他の画像生成ソフトでも起こります。今のAI技術の限界だと思います。
よりイメージ通りの画像を作るためには、説明文をより細かくするなど作成者側の工夫によってカバーする必要があります。
まとめ
HitPaw Photo AIのメリットはなんと言っても1本でAIを用いた高画質化や、カラー化といった画像加工からAI画像生成まで幅広くできることだと思います。
しかも、操作も簡単で日本語で画像生成ができるので手軽に使えるのもポイントが高いです。
AI画像生成は実際にやってみると面白くて色々試してみたくなります。
これから画像加工や画像生成をやってみたい人には選択肢としてオススメできるソフトだと思います。