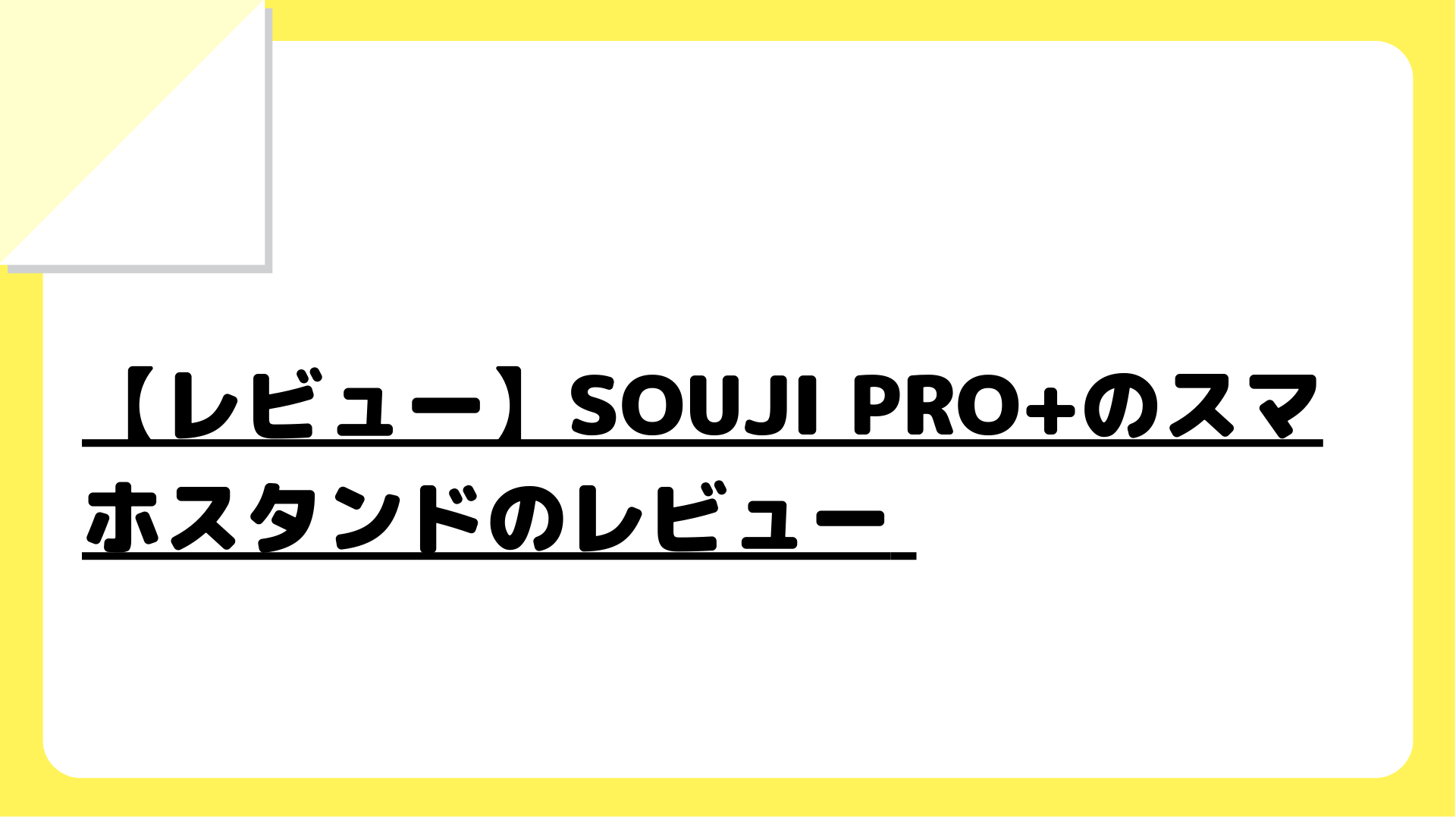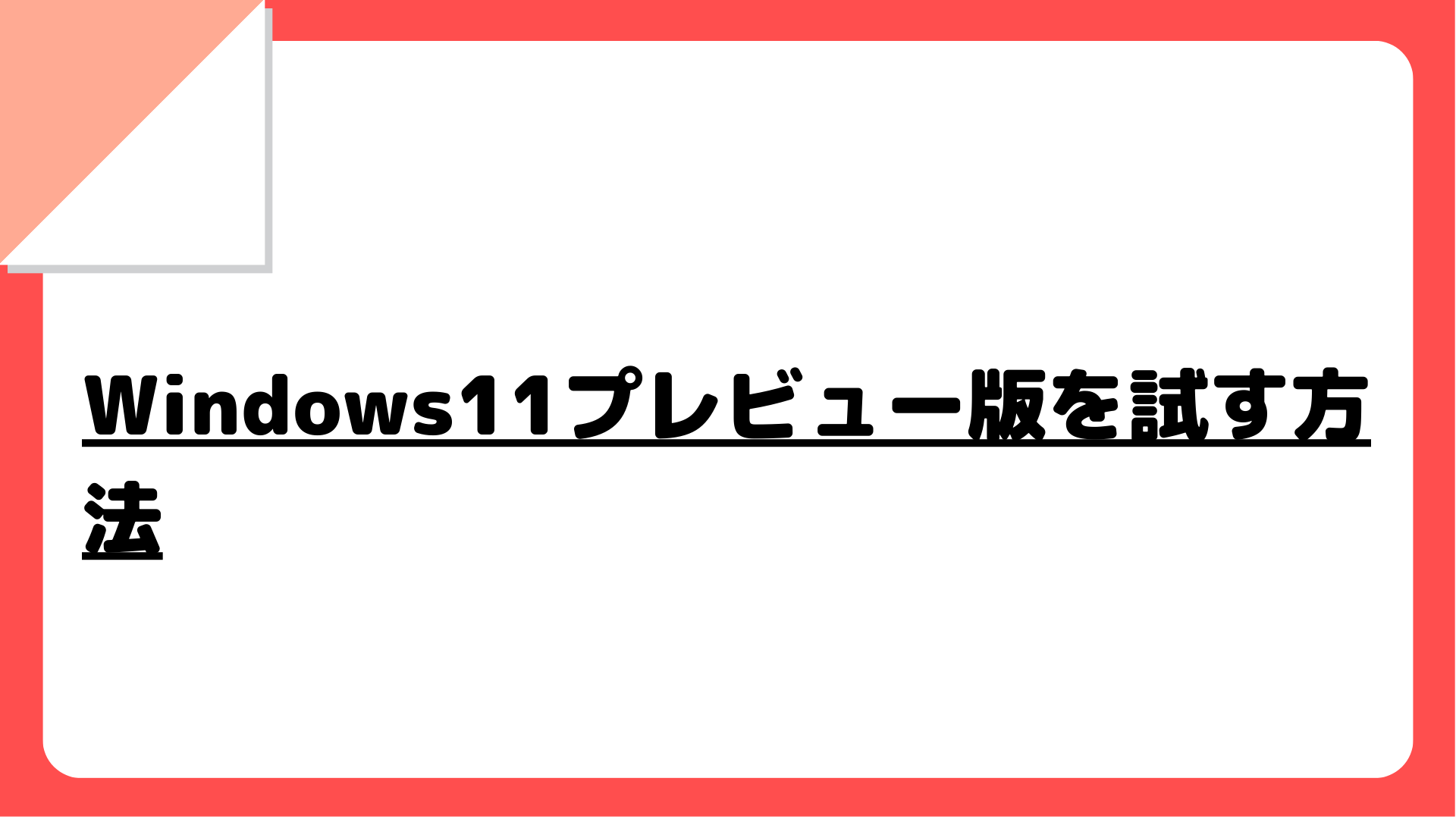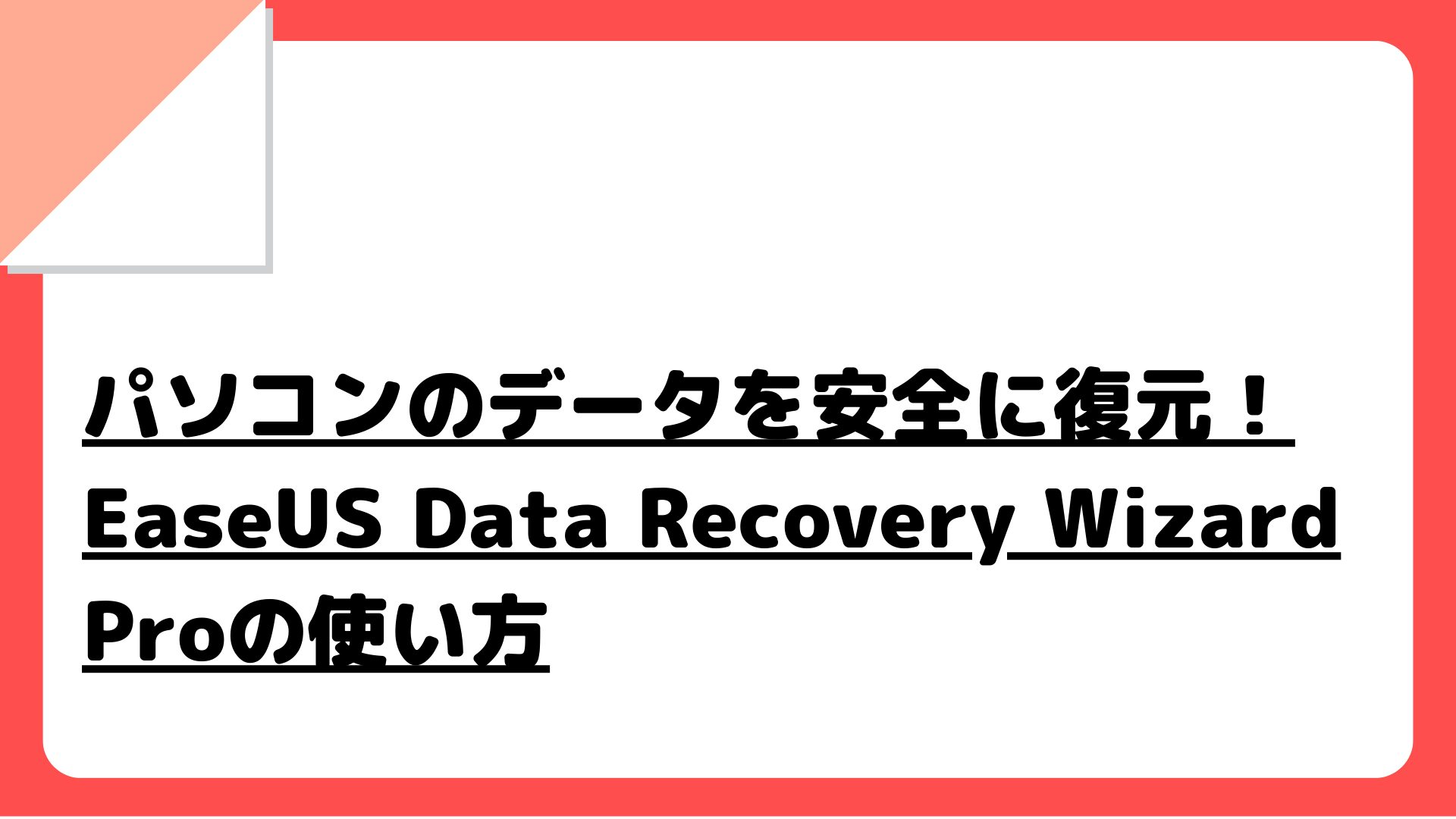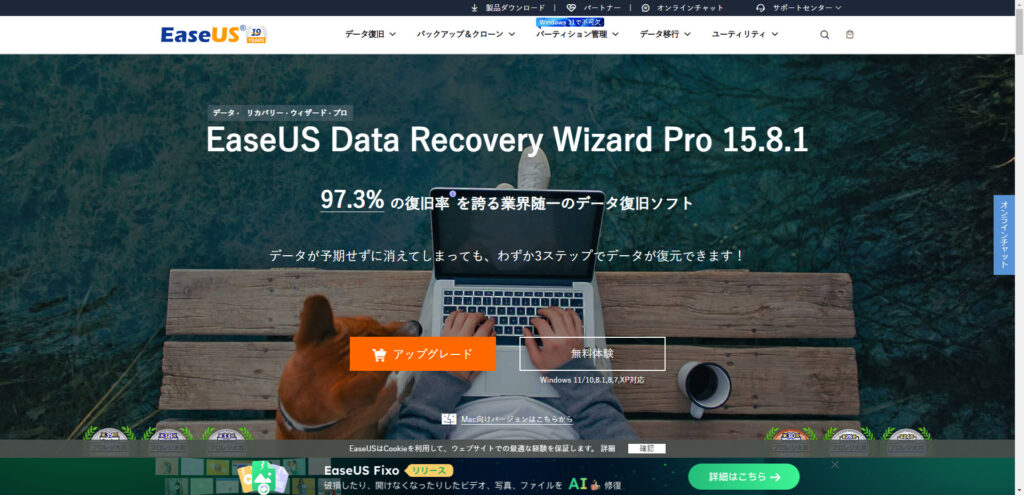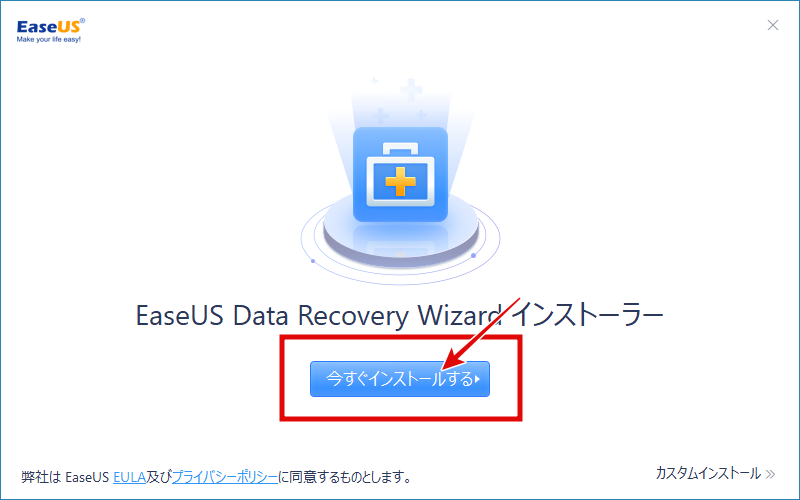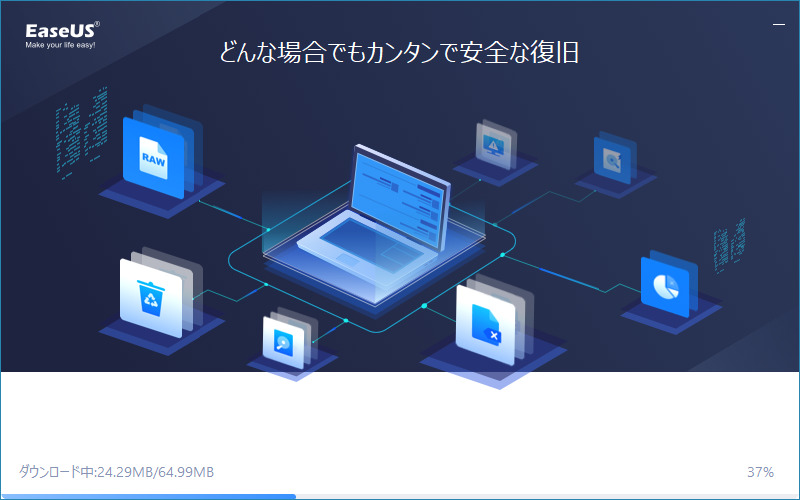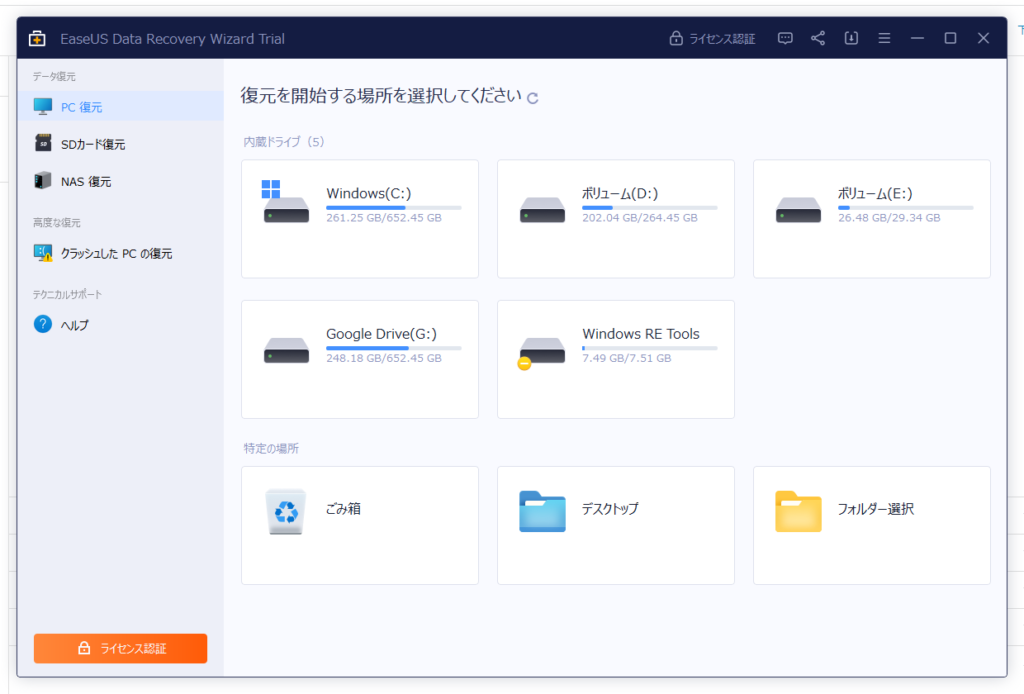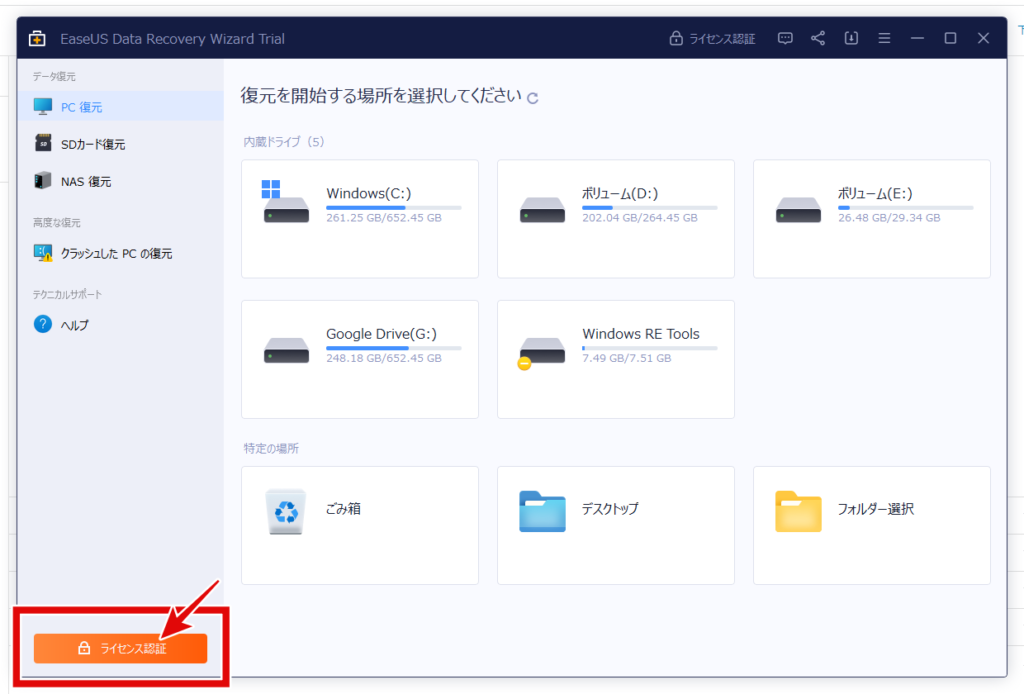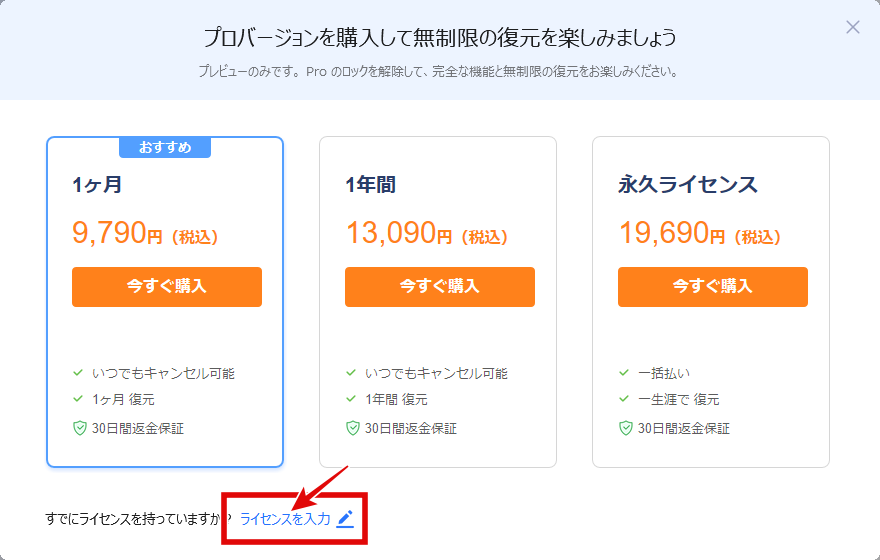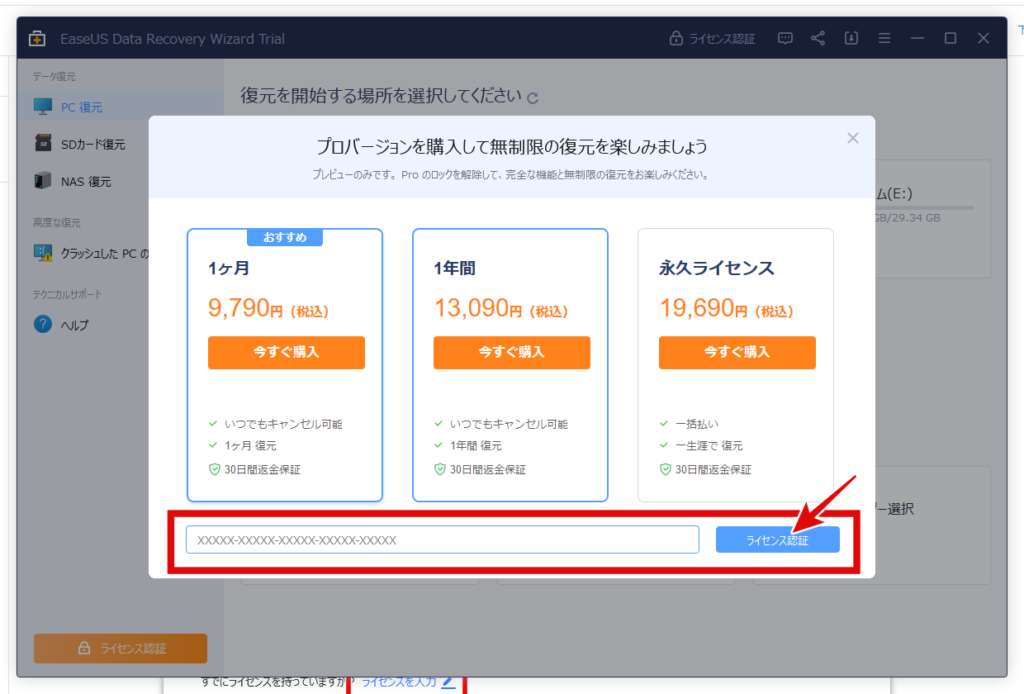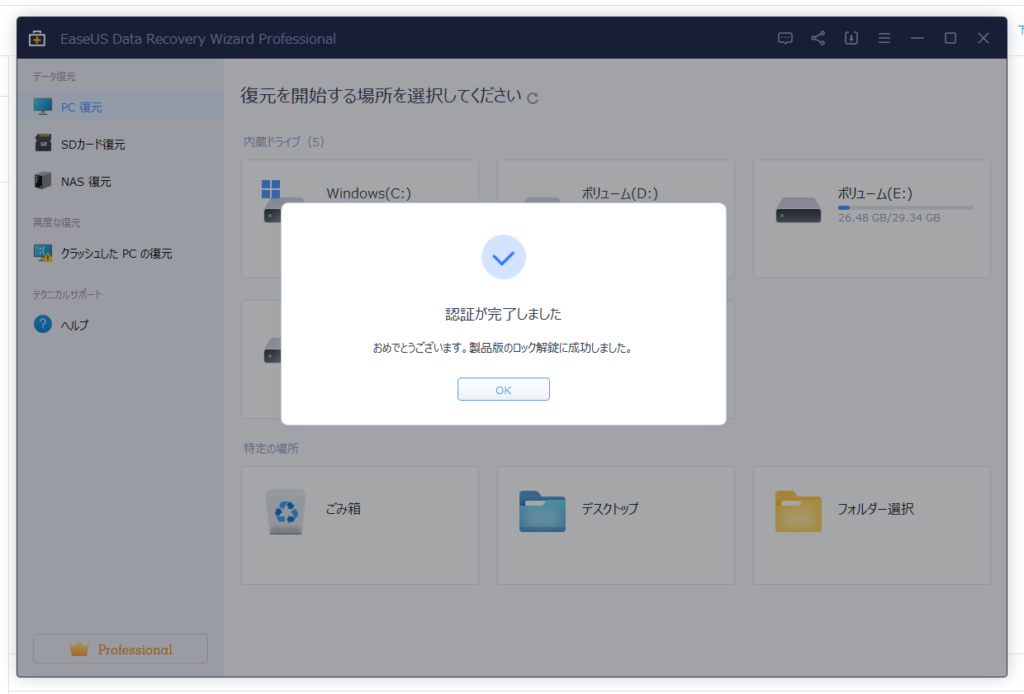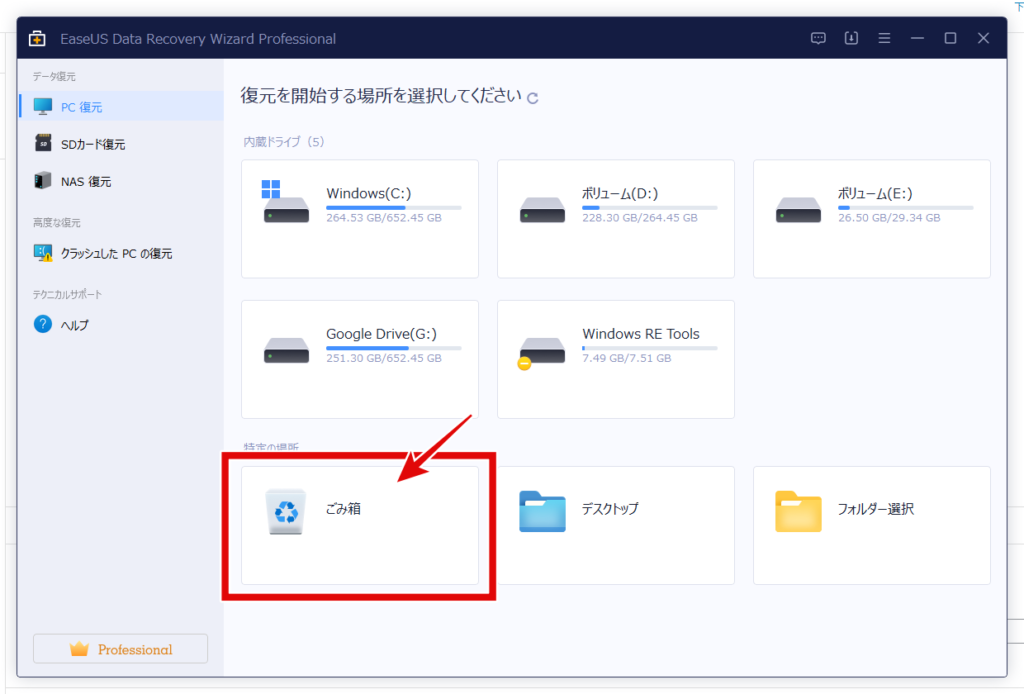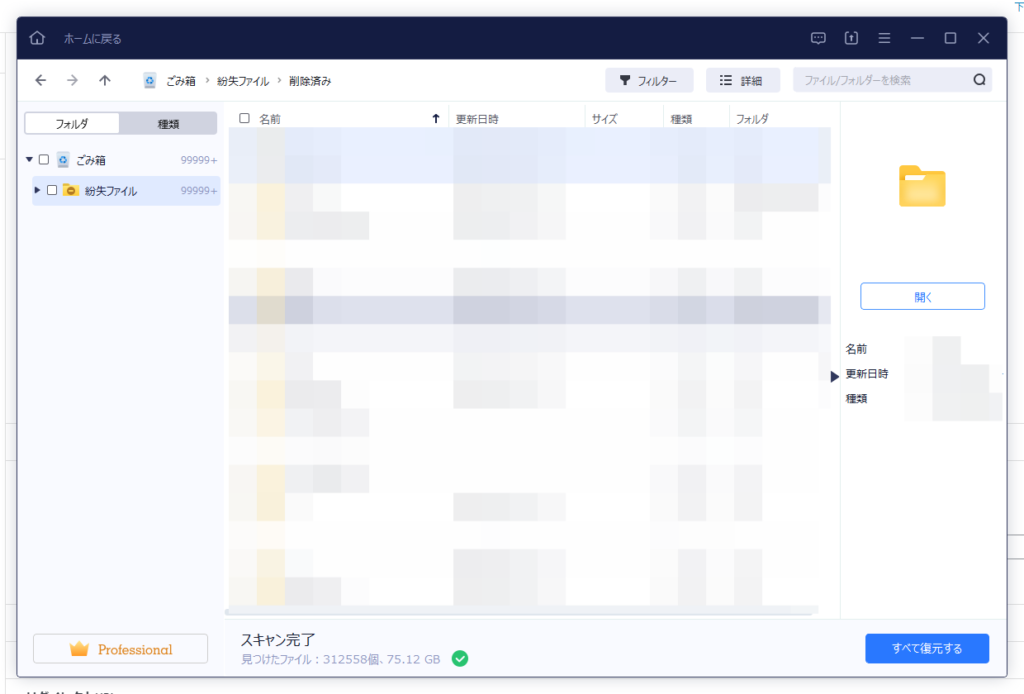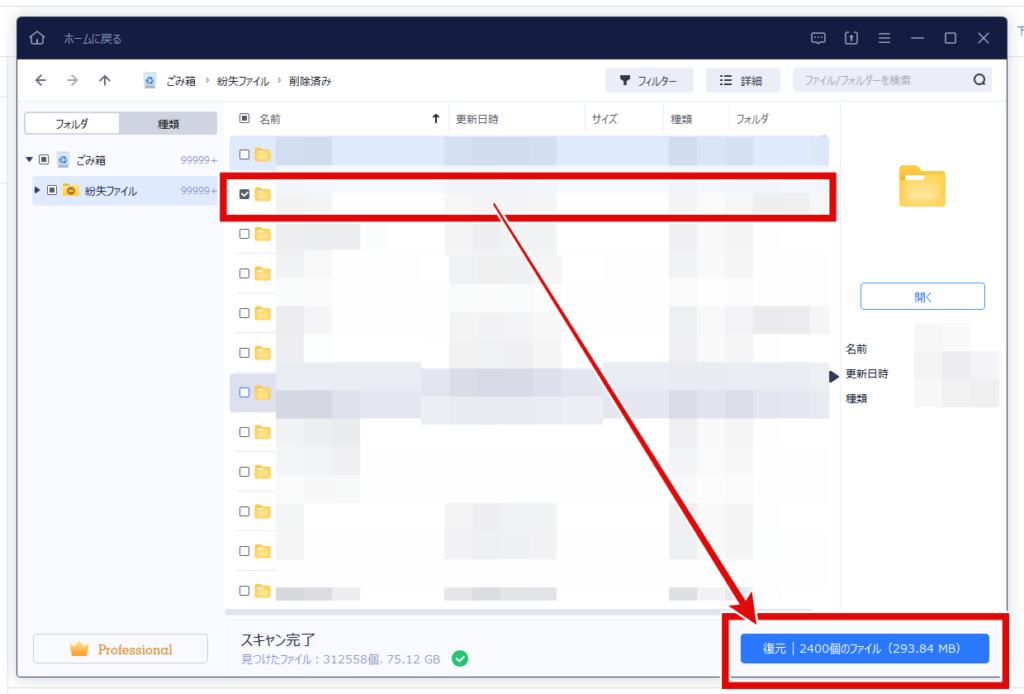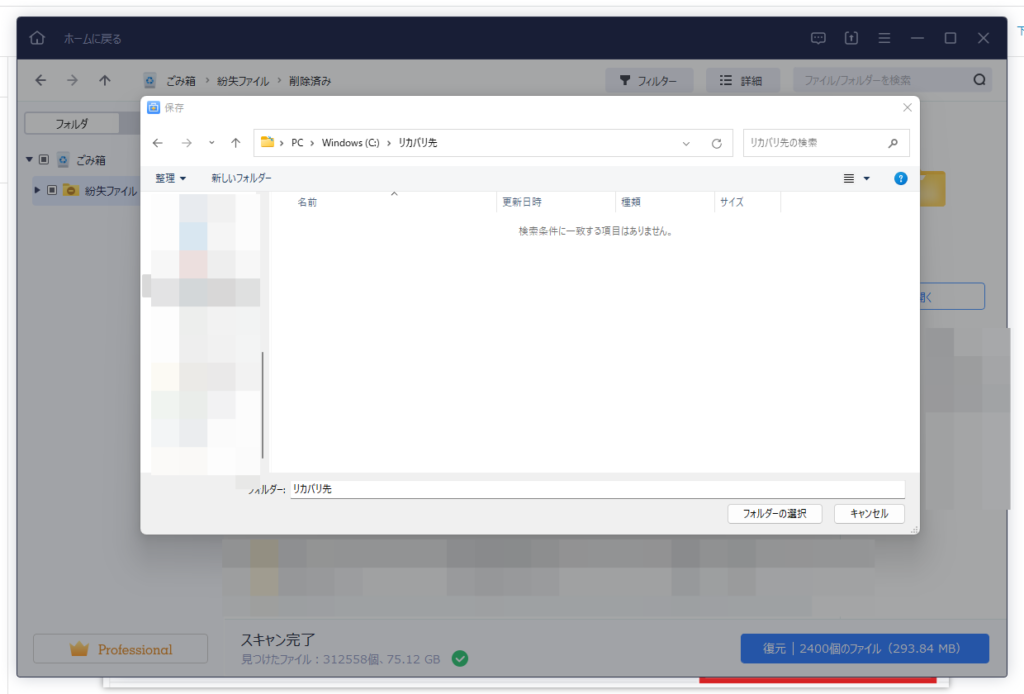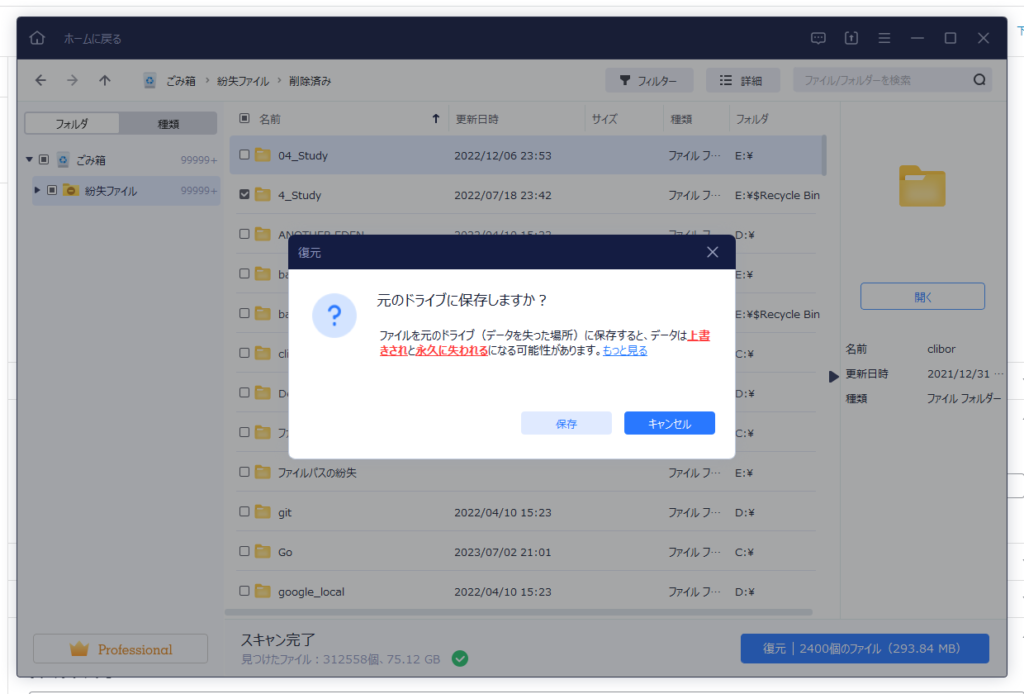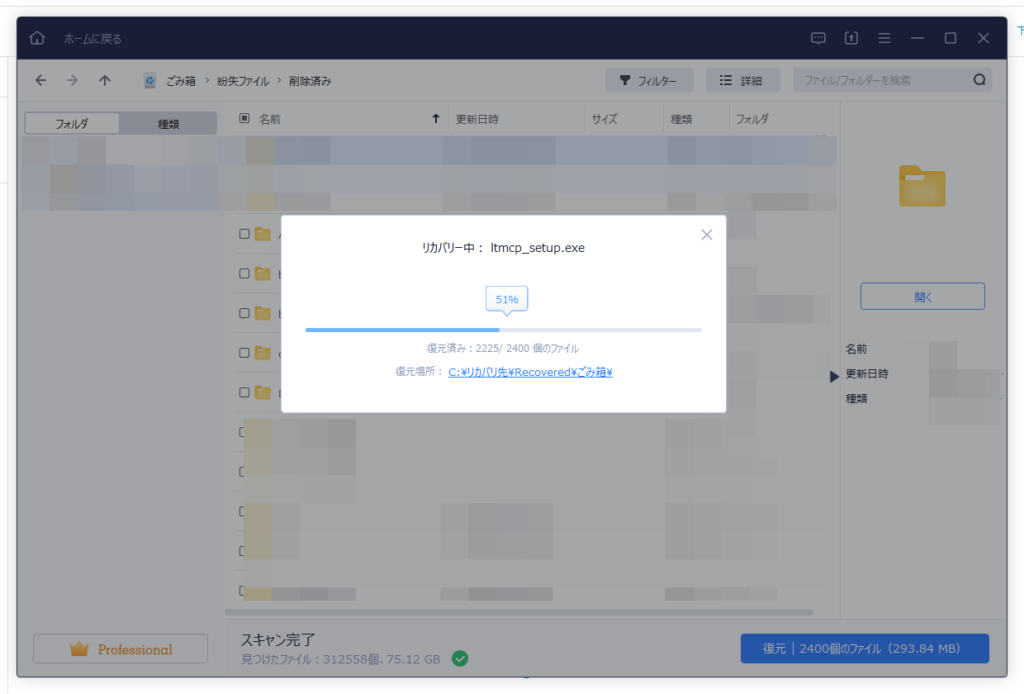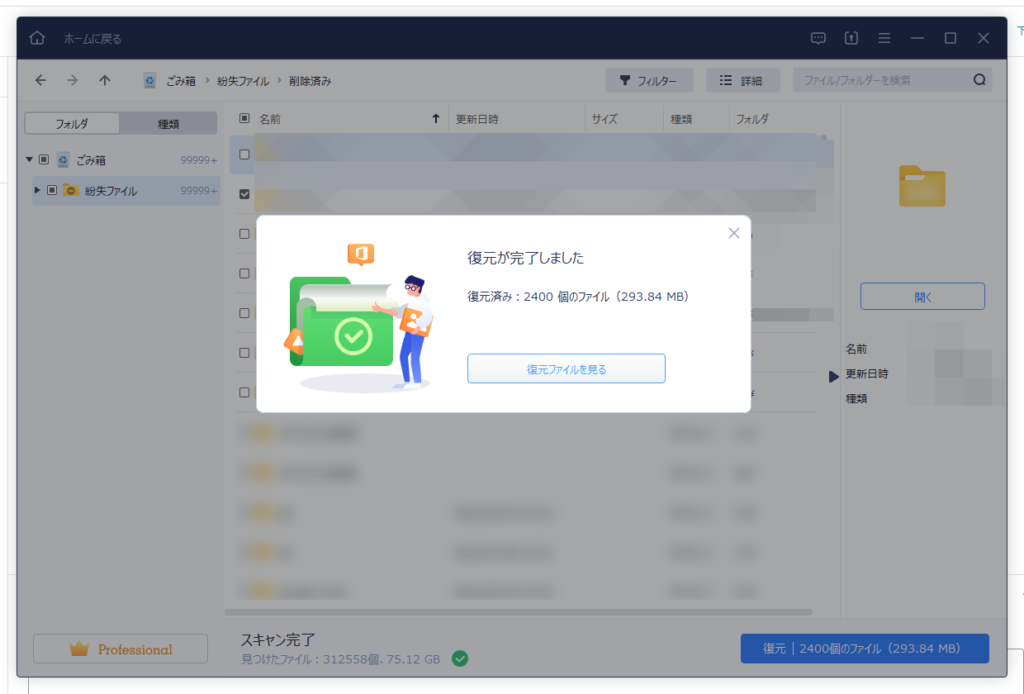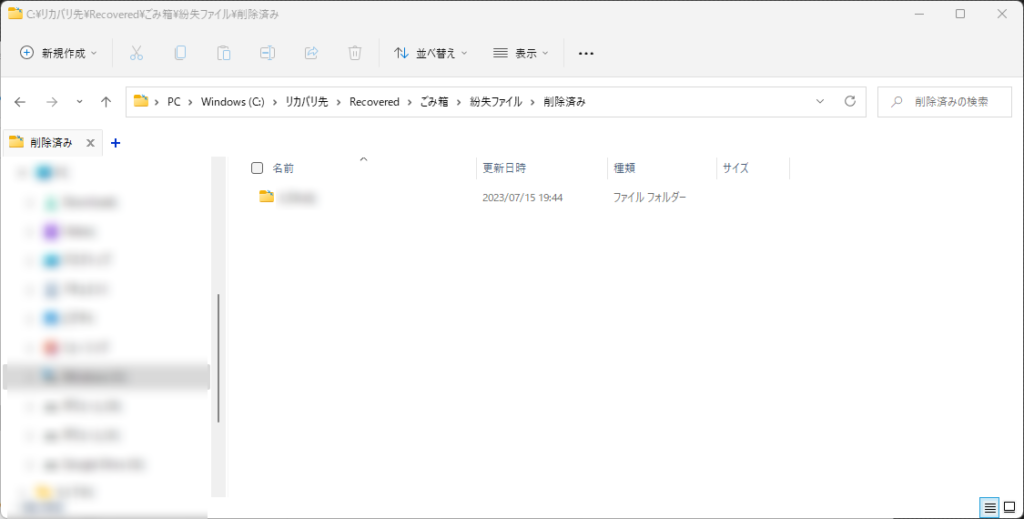※この記事は、イーザスソフトウェア社様よりライセンス提供を受け作成しています。
1.はじめに
仕事やプライベートで作成したファイルが壊れてしまったり、うっかり削除してしまうことは一度は経験あるかと思います。
例えば、EXCELの破損であれば、ネットでExcelファイルが開かない時の対処とデータ復元などを検索をして復元を試してみたり、単純に削除しただけであればゴミ箱から復元もできる可能性はあります。
ちなみにゴミ箱が見つからないって時もあります。そんな時は、ネットで検索してみたり、ここら辺の記事を参考にしてみてください。
もちろん、これらの方法で復元できれば良いのですが、ファイルを完全に削除してしまっていたり、ファイルの破損が原因で復元できないケースも結構あります。
そんなときは、データ復旧ソフトを使ってみるのがオススメです。
正直、データ復旧ソフトと言われても種類も多くネットで検索するとたくさんヒットしてどれを使うのがいいか悩んでしまいます。
危険性がないか不安に思うこともあるかと思います。
今回はそんな人に向けて筆者がオススメするデータ復旧ソフトのEaseUS Data Recovery Wizard Proの使い方を説明していきます。
ポイント
今回はWindows11で説明します。Macなど他OSでも操作に大きな違いはありません。
2.EaseUS Data Recovery Wizard Proとは
イーザスソフトウェア社が開発・販売しているデータ復旧ソフトです。
復元の対象は画像・動画・ドキュメントなど1000種類以上あり、データの復旧率も97.3%と非常に高い水準です。
無償版も有り、不安であればまず無償版で試してみてから購入もできるのもポイントが高いです。
3.EaseUS Data Recovery Wizard Proのインストール
EaseUS Data Recovery Wizard Proのダウンロード手順
公式ページにアクセスして、無料体験をダウンロードします。
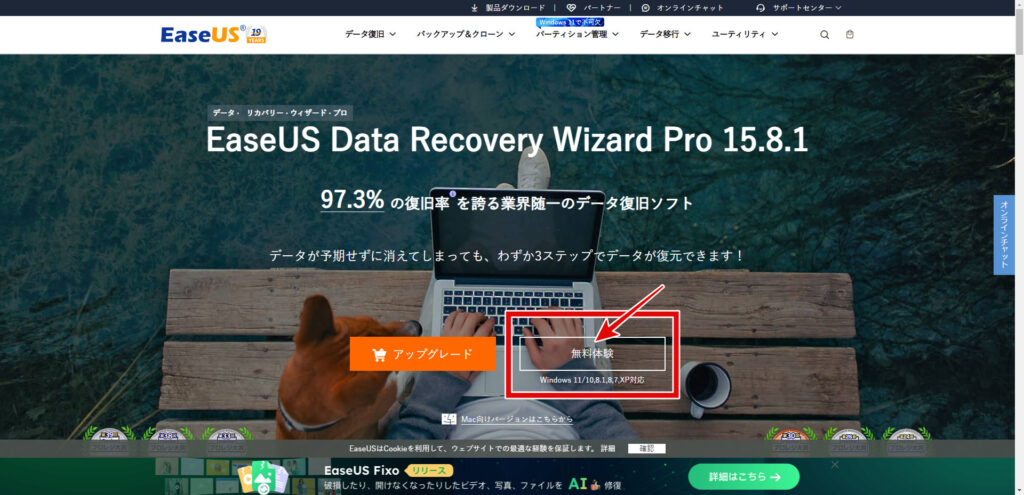
EaseUS Data Recovery Wizard Proのインストール手順
インストーラーを起動して「今すぐインストールする」をクリックする。
インストールが終わると、自動でメニューが開く。
ポイント
インストール完了と同時にブラウザが立ち上がりThanksページが表示されますが、無視でOKです。
4.EaseUS Data Recovery Wizard Proのライセンス認証手順
ライセンス認証をクリックして購入したライセンスを入力し認証する。
ポイント
無償版を利用する場合、ライセンス認証はスキップする
5.EaseUS Data Recovery Wizard Proのデータの復元手順
今回はわかりやすく、ゴミ箱の中身を復元するシチュエーションで操作していきます。
ポイント
リカバリしたファイルの保存先は任意の場所を指定できる。
デフォルトでも良いが、何処にリカバリーしたか分かるように任意のフォルダを切ることをオススメ。
EaseUS Data Recovery Wizard Proを使ったデータ復元の流れ
メニューからゴミ箱を選択してスキャンする。
復元したいファイルを選択して復元する。
復元が終わるとフォルダに復元したファイルが格納されます。
6.まとめ
正直、復元ソフトを使うケースって長期で使うよりはスポットで1回のみ使いたいってことも多いです。
そう考えるとサブスクで一番安い1ヶ月プランが1万円近くするのは少し高いと感じてしまうかもしれません。
そんな人はまず無償版を試してみてください!
実際に使ってみると、他の類似ソフトと比較しても、対応ファイルが1000種類と幅広く、使いやすいシンプルなUIで簡単に手軽にファイルの復元ができるEaseUS Data Recovery Wizard Proの強みを十分に感じることができます!
復元ソフト使いたいけど、どれ使ってよいか分からないって人には是非EaseUS Data Recovery Wizard Proをオススメしたいです。